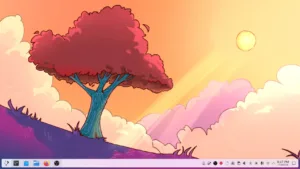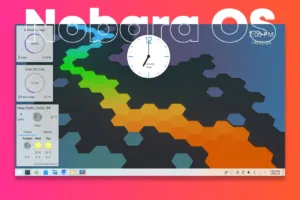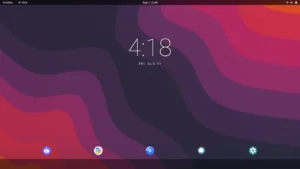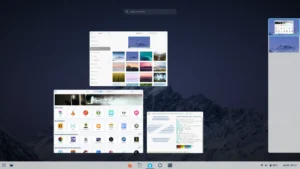Wubuntu is a new hot topic in the Linux world. With a lot of mixed reviews around the internet, Wubuntu has garnered popularity for sure. While it may not be the most positively reviewed Linux Distro, there are still some things that make it interesting. Let’s explore the different features and Laos learn how to install Wubuntu on our computer.
How Wubuntu Mirrors Windows?
Interface Resemblance
You can’t unsee the resemblance it has with Windows 11. Even the wallpaper is the same which is expected, but what is surprising is the start menu. It looks ditto copy with a similar app launcher list and layout. There’s a search bar, profile pic and power menu option as well.
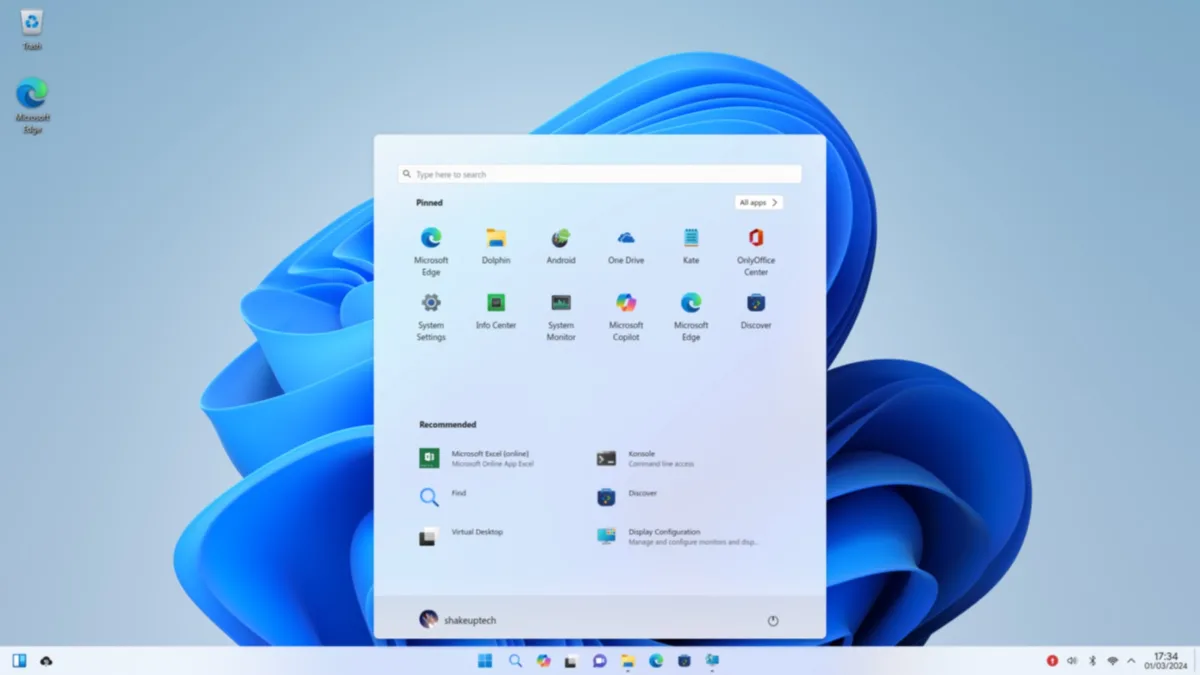
Additionally, the taskbar has a Windows, search and workspace button which is the same as Windows 11. There’s also a News feed icon but it’s actually for the widgets instead. We even have a recycle bin and Edge browser icon on the desktop for the full Windows feel.
Application Integration in Wubuntu
Wubuntu mentioned their integration of the Copilot AI assistance in the OS. But it’s only a web app and not the full integration like we have on Windows 11. Similarly, we have ChatGPT and MS Office online web apps as well. These web apps give you just a little feel of the Windows 11 experience.
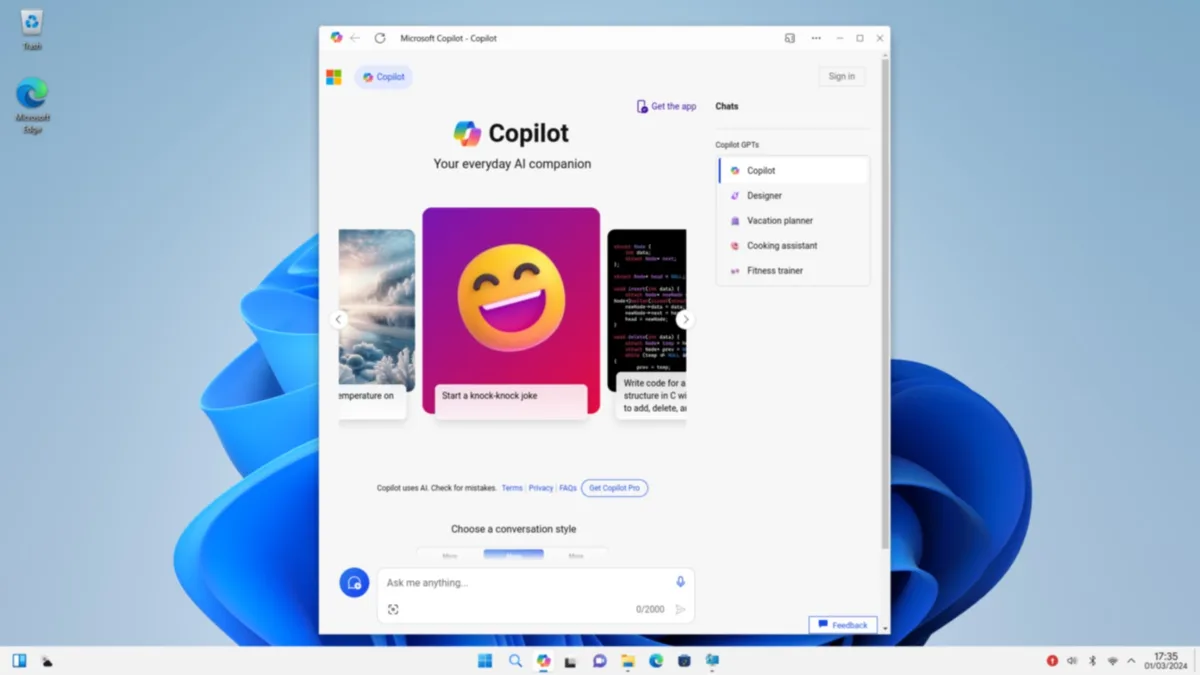
Also, the other apps like the File Manager are made to look like Windows Explorer. But we don’t get the multi-tab support like we get on Windows. There’s also the Microsoft Edge browser which needs no explanation in my opinion.
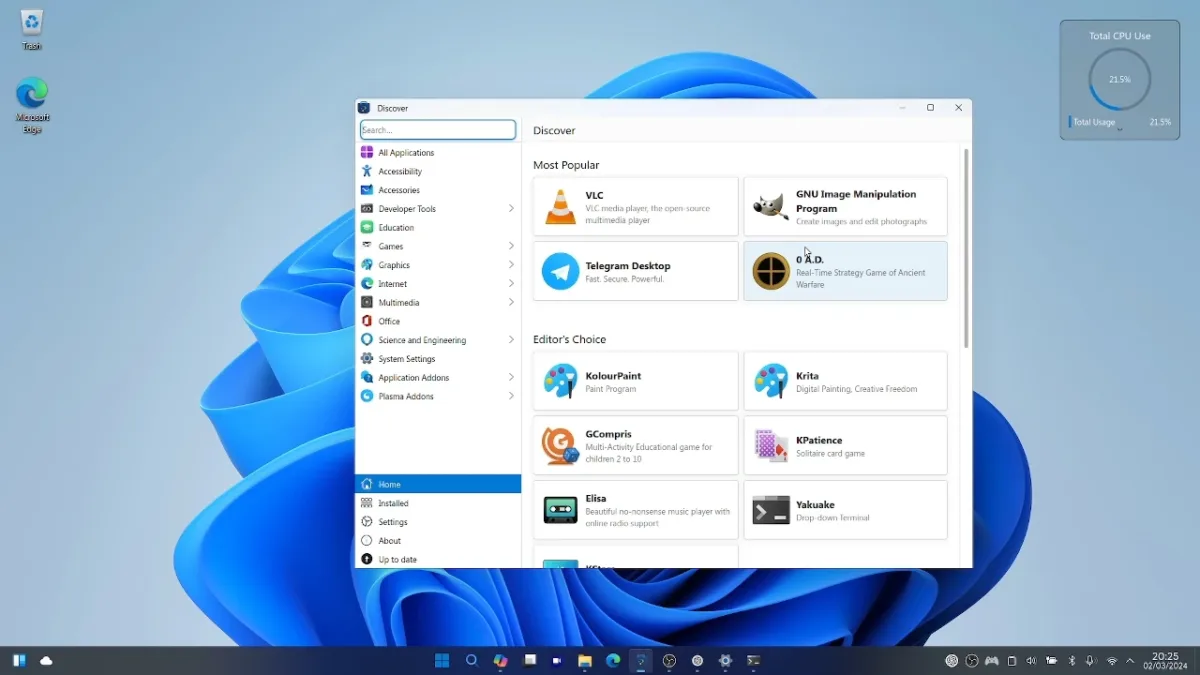
Customization Options
Customization options are pretty generic KDE Plasma options. We get custom themes, accent colours, icons, wallpapers and widget support. However, in the settings, they have separate custom Windows 11-like light and dark themes which look quite good. Even though it’s a Windows 11 theme, you can change it manually. Even if you apply other themes the layout of Windows 11 remains the same.
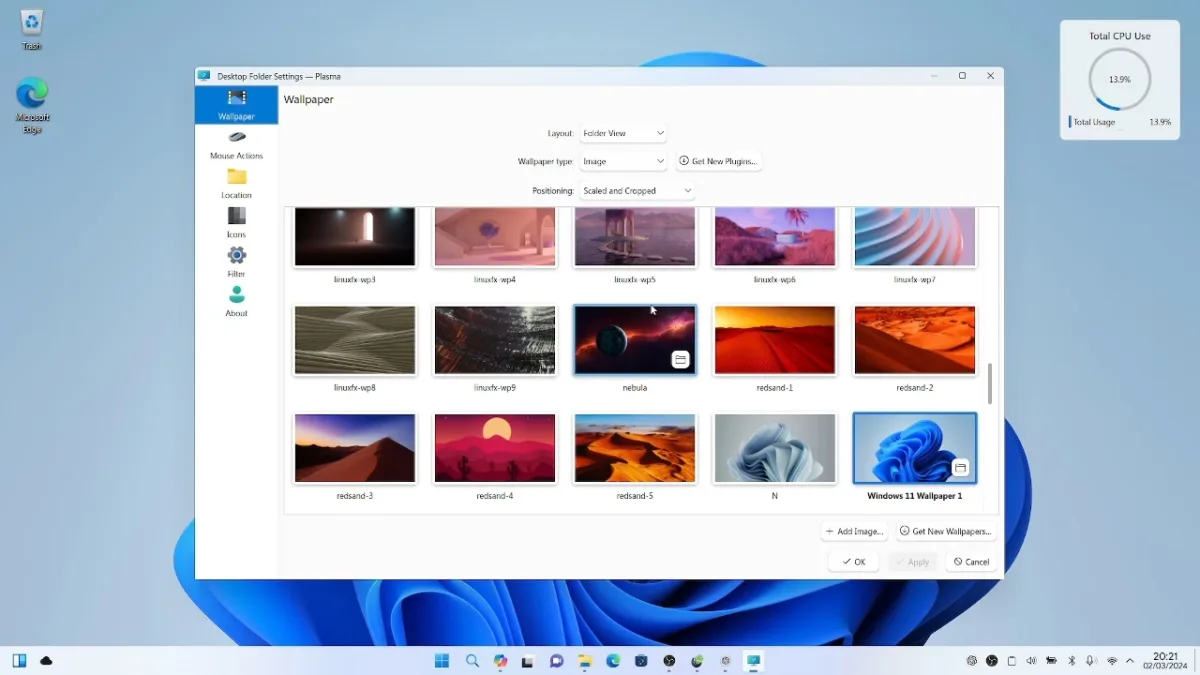
Performance and Utilities
During my testing, Wubuntu performed quite well with no lags or stutters. I did face a weird WiFi issue but it could be limited to my laptop only. The CPU usage was under 1% when idle which is standard and even the multitasking was smooth. For gaming, we can install Steam or Citra emulator to enjoy PC games. Additionally, there’s a separate option for Controllers and Joystick Customization which is unique. It should work well with the Xbox and gaming controllers.
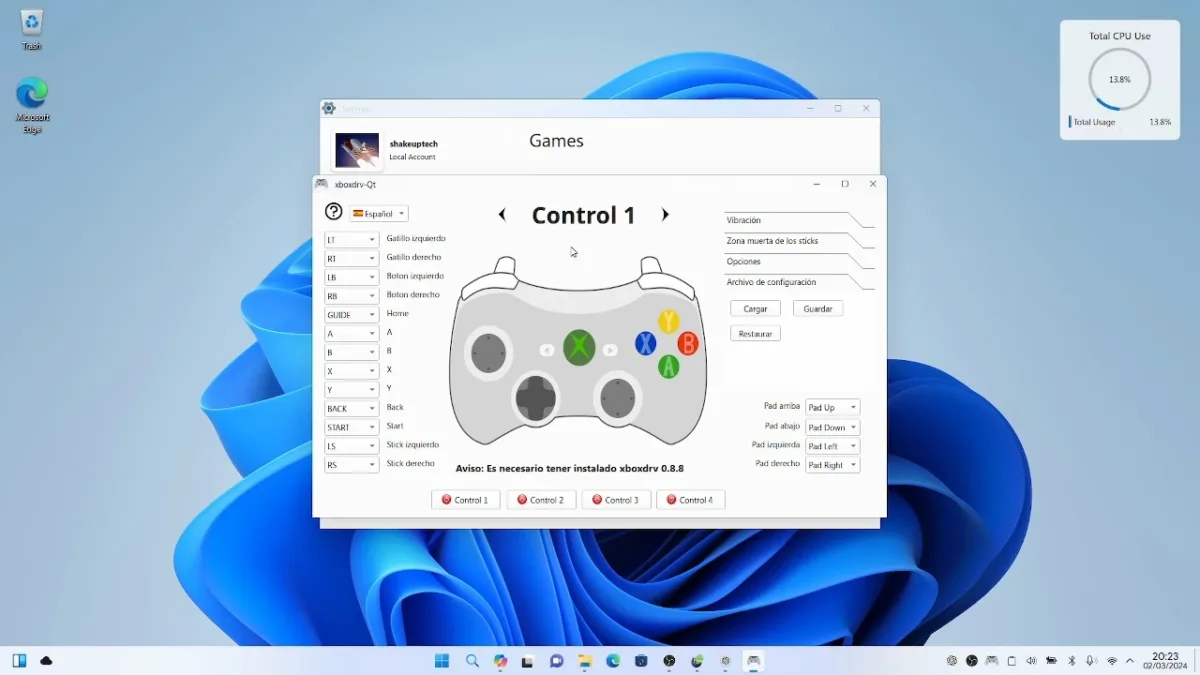
Security Concerns with Wubuntu
Wubuntu, although not among the most popular or reliable OS options available, is a third-party Linux distro that draws mixed feedback. It is built on the foundation of LinuxFX, which also has seen its share of criticism in the past. Because of all these, I cannot directly recommend you to install it. However, for those looking to experiment or test new systems, installing Wubuntu can offer a unique experience. It’s important to proceed with caution and consider the potential limitations before making any commitments.
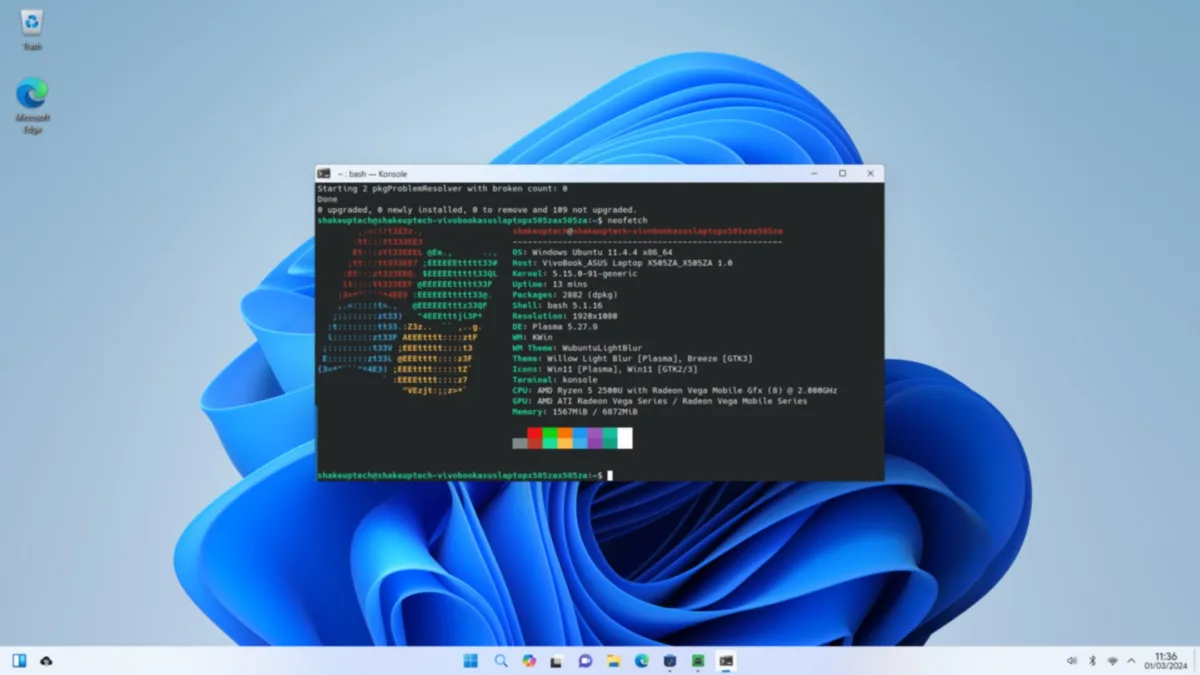
Wubuntu Installation Process
Installing Wubuntu is a straightforward process, but it’s essential to follow the steps carefully to ensure a successful installation. Here’s a detailed guide on how to install Wubuntu on your computer:
- First, head to the Wubuntu website and locate the download section. You’ll find options for both Windows 11 and Windows 10 themes. Choose the version that suits your preference and download the ISO image file.
- To install Wubuntu, you’ll need to create a bootable USB drive using the ISO image file. You can use software like Rufus or BalenaEtcher to accomplish this task. Insert your USB drive into your computer and select the ISO file as the source. Follow the prompts to create the bootable USB drive.
- Before proceeding with the installation, it’s crucial to back up any important data on your computer. Installing Wubuntu will replace your existing Windows installation, so it’s essential to safeguard your files and documents.
- Power off your computer and restart it. As it boots up, press the BIOS key to access the BIOS settings. Depending on your computer’s manufacturer, the BIOS key may vary (common keys include F2, F10, or Del). Once in the BIOS settings, disable Secure Boot and choose UEFI as the boot mode if available.

- Insert the bootable USB drive into your computer and restart it. Use the boot menu key (usually F12 or Esc) to access the boot menu and select the USB drive from the list of boot options.

- Once the computer boots from the USB drive, you’ll see the Wubuntu installer screen. Follow the on-screen prompts to select your preferred language, keyboard layout, and region.
- In the installation options, you’ll be prompted to choose the type of installation. You can either opt for a clean installation, which will replace your existing Windows installation, or choose to dual-boot Wubuntu alongside Windows.
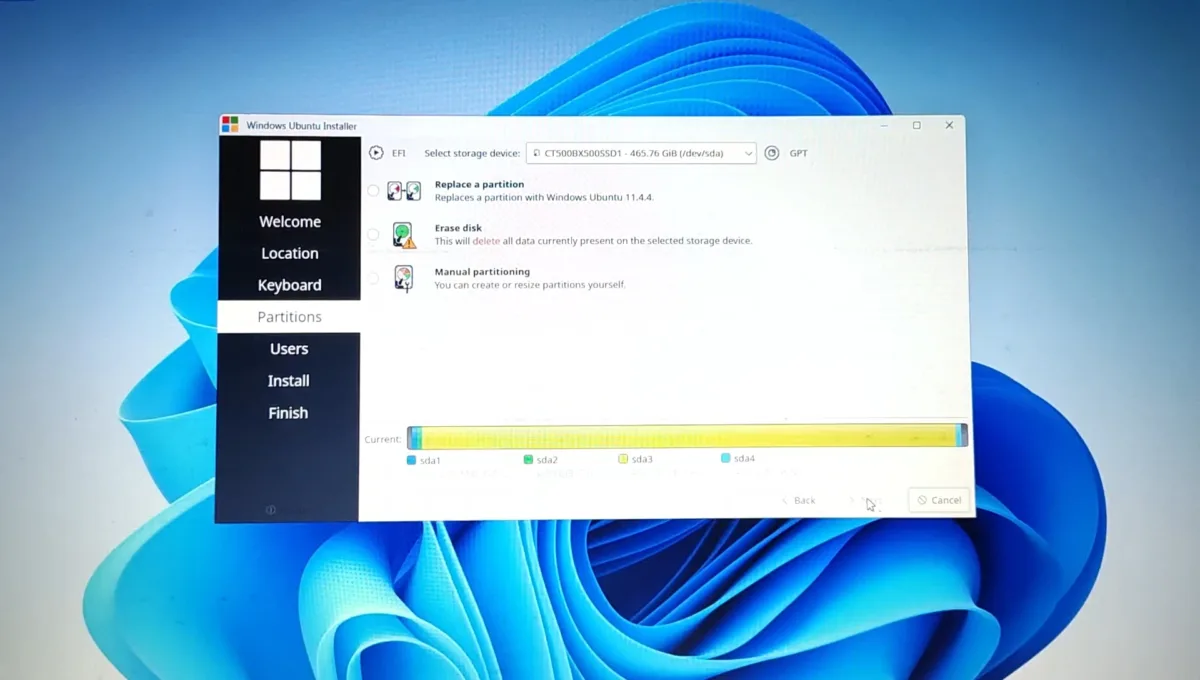
- After selecting the installation type, the installation process will begin. Depending on your computer’s specifications, the installation may take some time to complete. Once finished, you’ll be prompted to restart your computer.
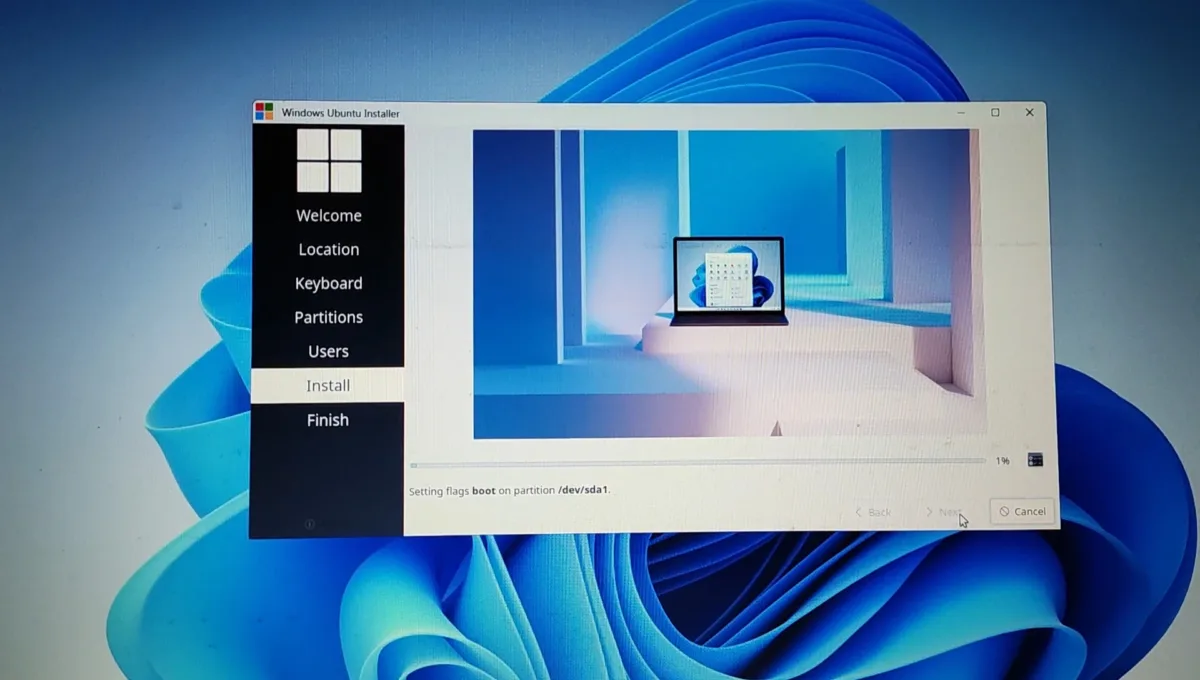
- After restarting your computer, remove the USB drive and allow the system to boot into Wubuntu. Follow the on-screen prompts to complete the initial setup, including setting up your location, keyboard layout, and user account.
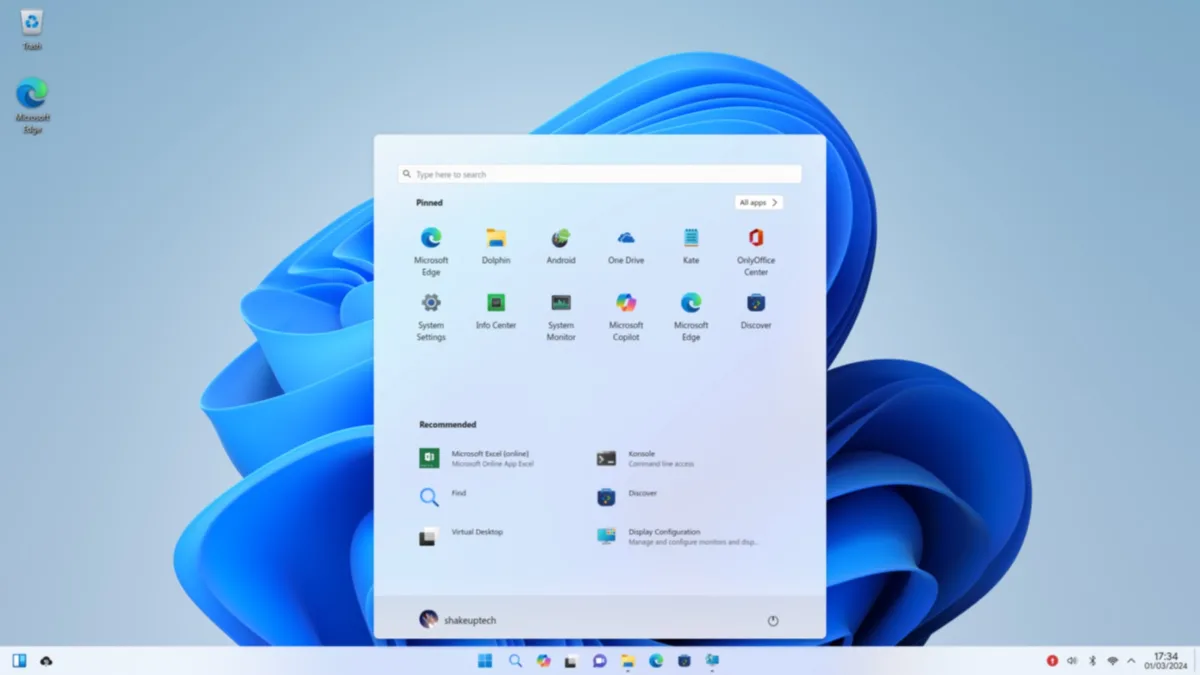
Conclusion
In conclusion, Wubuntu offers a compelling alternative for users seeking a Windows-like experience on Linux. With its familiar interface, robust application support, and reliable performance, it’s worth considering for those looking to explore the world of Linux without straying too far from the Windows ecosystem. However, users should proceed with caution during installation and consider dual-booting for added flexibility.