Blend OS is a versatile Linux distribution designed to accommodate a wide range of operating systems, including Android, Ubuntu, Debian, and Arch, as well as various Linux containers. This comprehensive compatibility makes Blend OS an appealing option for users with diverse computing needs.
Minimum Requirements:
| Component | Minimum Requirements | Recommended Requirements |
|---|---|---|
| CPU | x86-64 architecture, 2 cores | 4 cores or more |
| RAM | 4 GB | 8 GB or more |
| Storage | 25 GB | 32 GB or more |
| Graphics | Supports Vulkan or OpenGL 3.1 | Dedicated graphics card recommended |
| Network | Internet connection for initial setup | Optional for updates and application downloads |
| BIOS | Secure Boot compatible | Not required, but recommended |
Getting Started with Blend OS
When you begin your journey with Blend OS, you’ll encounter a user-friendly interface, such as the Gnome version featured here. This interface offers a seamless blend of functionality and aesthetics, ensuring a pleasant user experience.
- Interface Overview: The interface presents a clean layout, with applications neatly categorized for easy access. Users can customize their experience by toggling between dark and light modes and choosing from a selection of complementary wallpapers.
- Multitasking and Quick Actions: Blend OS simplifies multitasking with features like the overview mode, accessible by hovering over the top left corner or using the Windows start menu key. Quick actions, including restart, logout, and Wi-Fi/Bluetooth toggles, are conveniently available via the quick drawer.
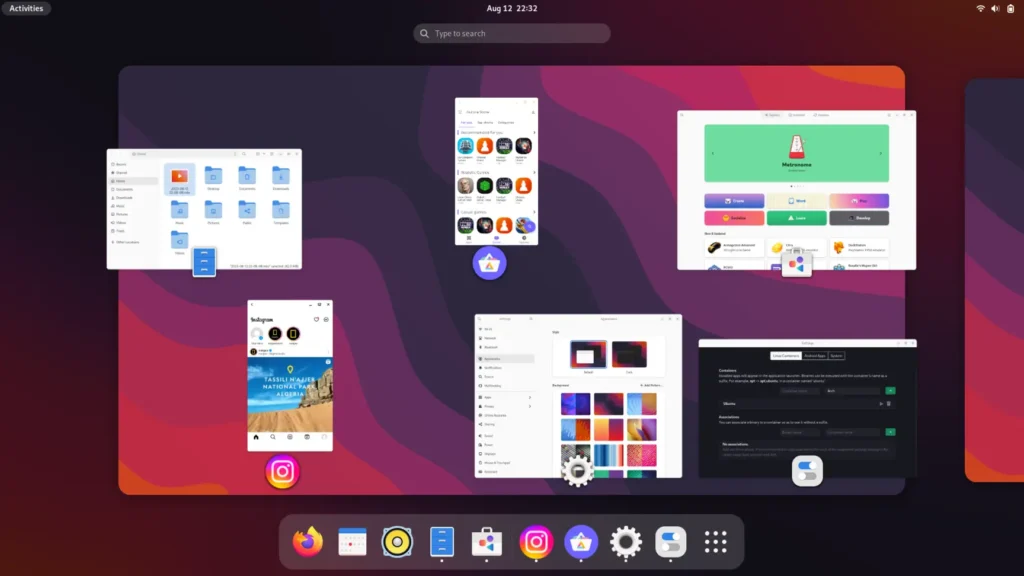
Android Integration
Blend OS seamlessly integrates Android functionality, allowing users to install various Linux containers, such as Ubuntu, through the Blend OS settings. This integration extends to the installation of Android apps via platforms like the Aurora store and F-Droid.
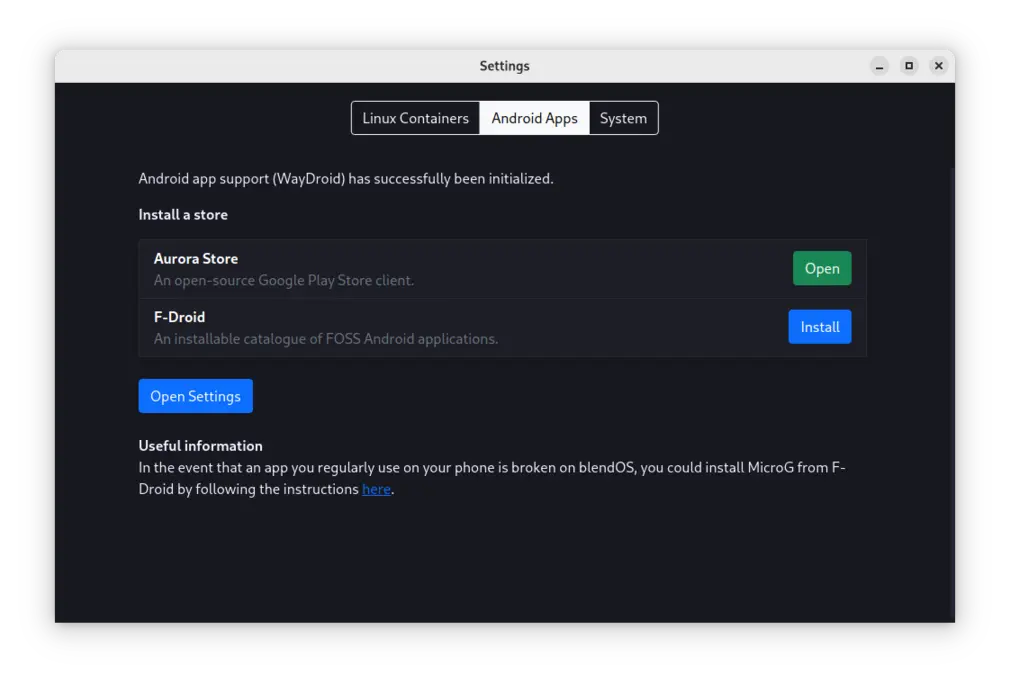
Exploring the Application Ecosystem
- Android Apps: Blend OS offers access to a diverse range of Android applications, including popular titles like Instagram. Gaming enthusiasts can enjoy a selection of Android games, providing entertainment comparable to traditional gaming platforms.
- Linux App Store: The Linux app store features a wide variety of applications catering to different interests and needs. From productivity tools like Visual Studio Code to multimedia utilities like Audacity, users have access to an array of options.
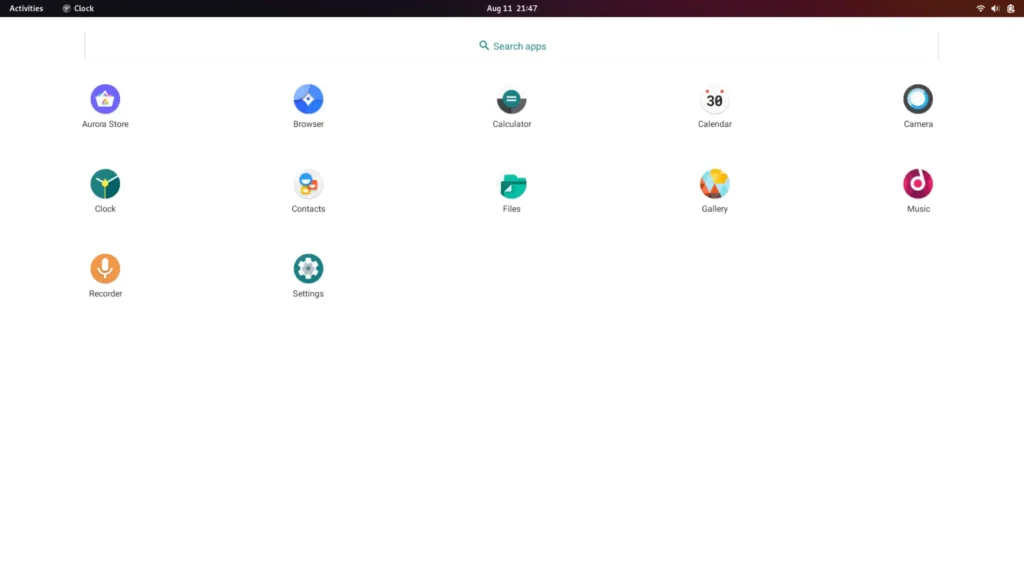
Blend OS installation and Preparing for Dual Boot:
- Disable Secure Boot from BIOS:
- Power on your system and press the power button along with the BIOS key (refer to manufacturer’s instructions).
- Enter the BIOS menu.
- Locate the “Secure Boot” option, usually found under the boot or security tab, and disable it.
- If you have an older system, also disable the boot legacy option.
- Save the settings and reboot the system.

- Creating Partition for Dual Boot:
- On the Windows desktop, right-click the start menu and select “Disk Partition”.
- Identify the C or D drive and right-click on it.
- Select “Shrink” to allocate space for the dual-boot setup.
- Choose the desired storage space, typically 20 GB or more, for the Blend OS partition.
- Follow the on-screen instructions to create the partition, ensuring not change any other settings.
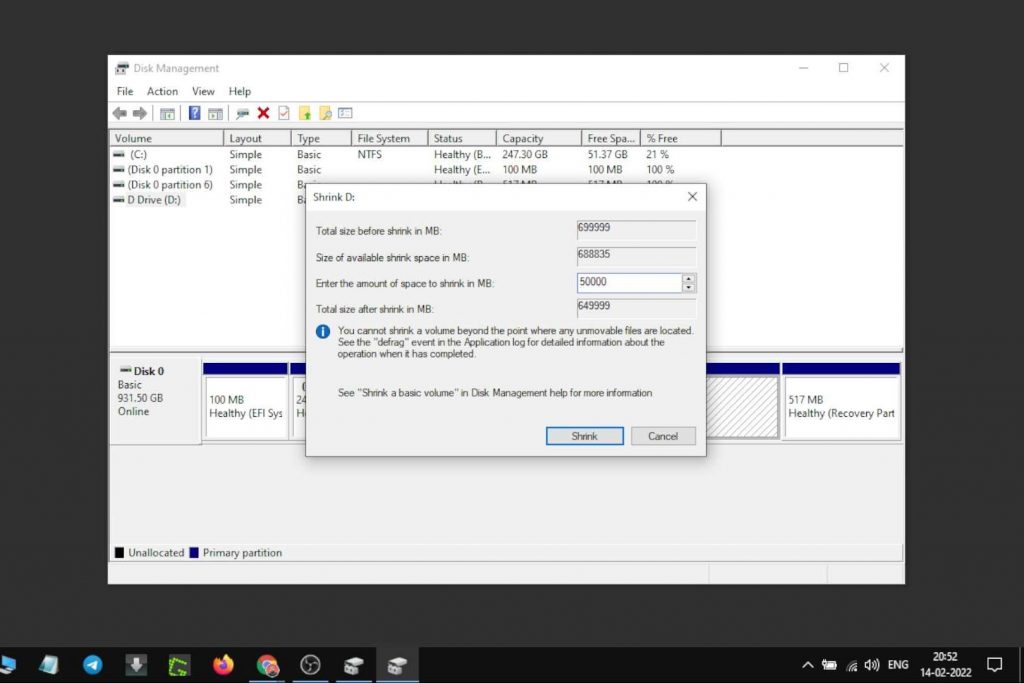
Download Blend OS
To get started with downloading the Blend OS ISO image file and preparing to create a bootable USB drive, follow these steps:
- Visit the official Blend OS website.
- Download the Blend OS ISO image file from the website. Ensure to select the Official version from the available options.
- Additionally, download the Balena Etcher application from their official website. This application will be used to create the bootable USB drive later on.
Creating a Bootable USB drive for Blend OS:
Follow these steps to create a bootable USB drive for Blend OS installation using RUFUS:
- Launch the Balena Etcher Program:
- In the Balena Etcher window, select your USB drive from the drop-down list.
- Choose the Blend OS ISO image that you downloaded earlier.
- Choose Partition Scheme:
- Determine the appropriate partition scheme for your system.
- Right-click on “Disk 0” and select properties to identify the partition type.
- Under the “Volume” tab, locate the partition type (e.g., GUID Partition Table or GPT) for your system.
- Initiate Bootable USB Creation:
- Once the settings are configured, initiate the process of creating the bootable USB drive.
- Be aware that all data on the USB drive will be formatted during this process.
- The creation process may take some time to complete.
- Dual-Boot Preparation:
- After the flashing process is completed, shut down your PC or laptop.
- Press the power button along with the Boot keys (refer to manufacturer’s instructions) simultaneously to enter the boot menu.
- From the list of devices displayed, select your USB drive as the boot device.

Step 4: Installing Blend OS
- Click on the “Start Blend OS” option.
- You will see the installer window.
- Select your language, region, keyboard layout, etc.
- In the main installation menu:
- Select “Erase Disk” to install Blend OS as the main operating system on your computer. Note that this will erase Windows and all your data.
- Alternatively, select “Replace a Portion” and choose the partition specifically made for Blend OS to dual-boot it with Windows.
- Proceed with the installation and set a username and password at the end.
- Start the installation process.
- After the installation is complete, it will ask for a reboot.
- If you do not see the grub menu to choose between Windows and Blend OS, you can manually use the boot menu key to boot into Blend OS.
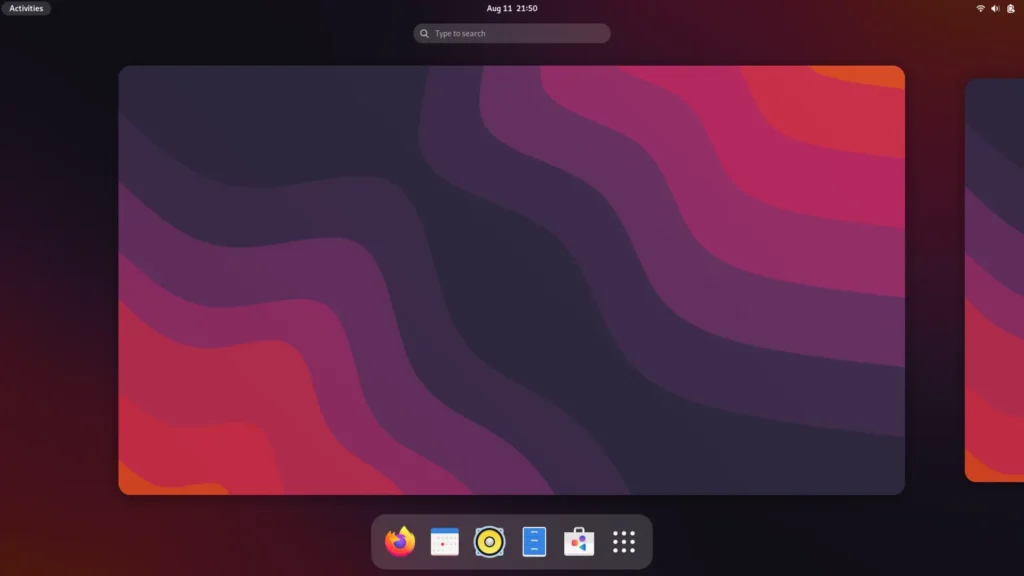
Conclusion
Blend OS offers a powerful and versatile operating system solution, combining intuitive interfaces, extensive compatibility, and a robust application ecosystem. With its seamless integration of diverse operating systems and comprehensive feature set, Blend OS stands ready to redefine the Linux computing experience. Whether you’re a novice user or a seasoned pro, Blend OS offers a compelling platform for all your computing needs.

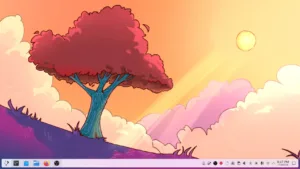


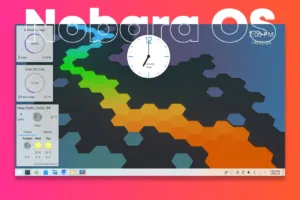

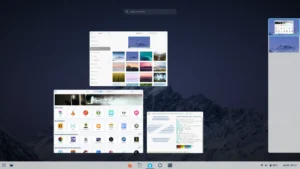
I love the system blendOS