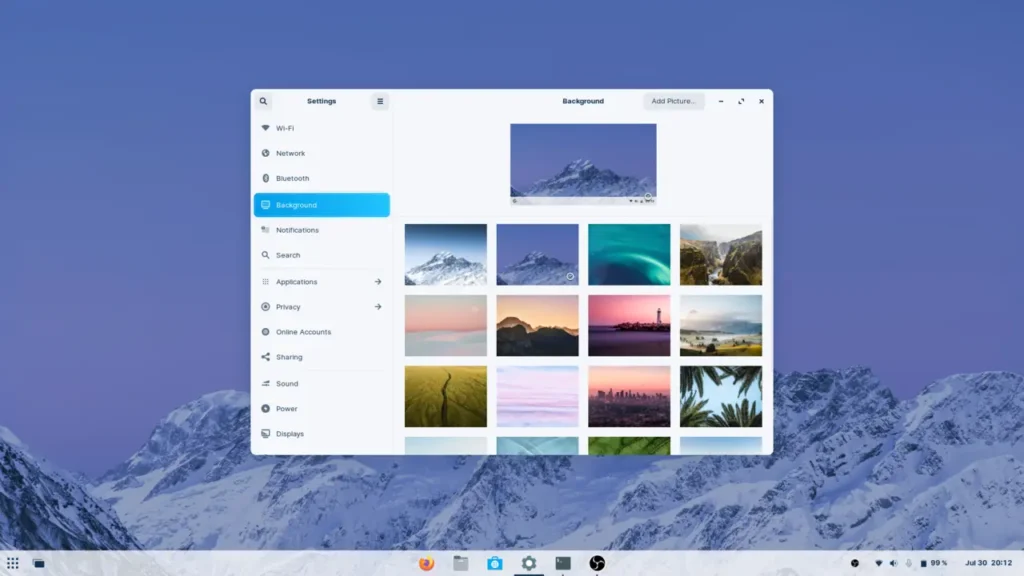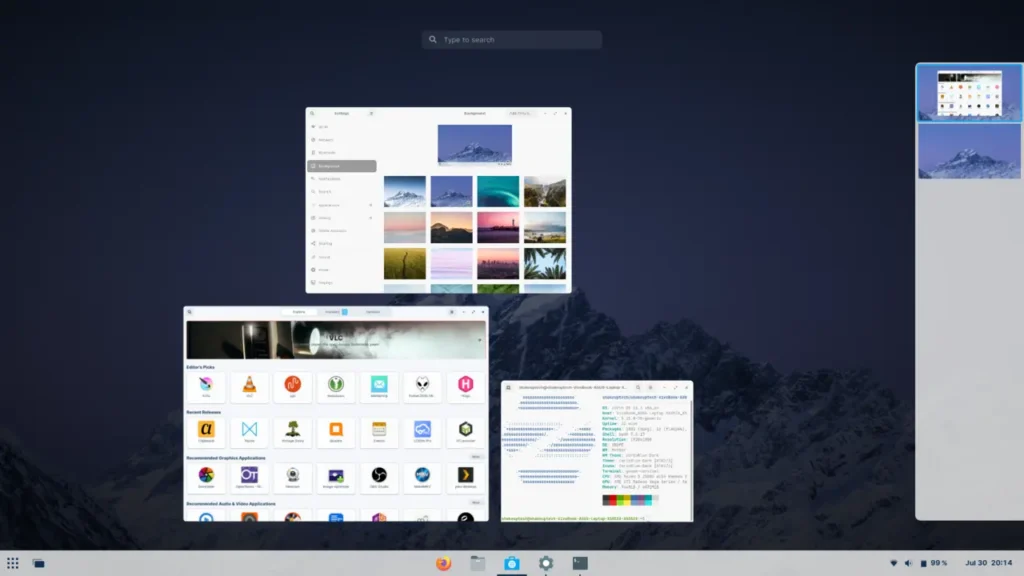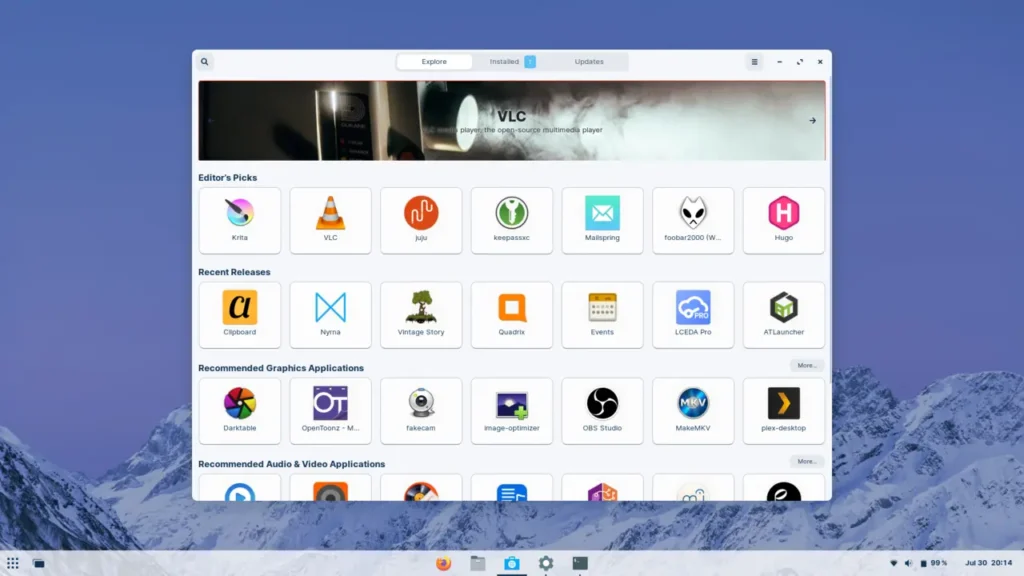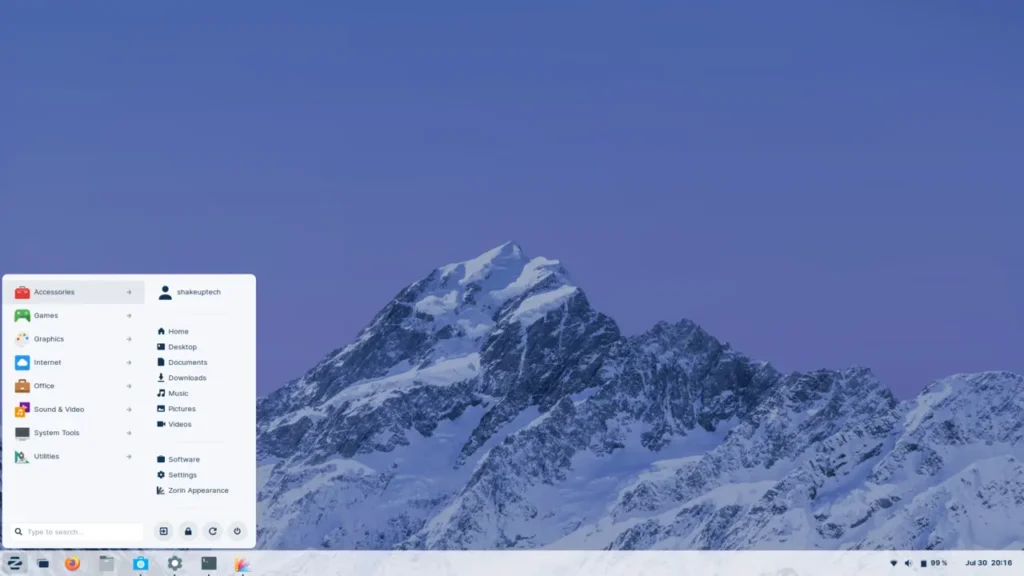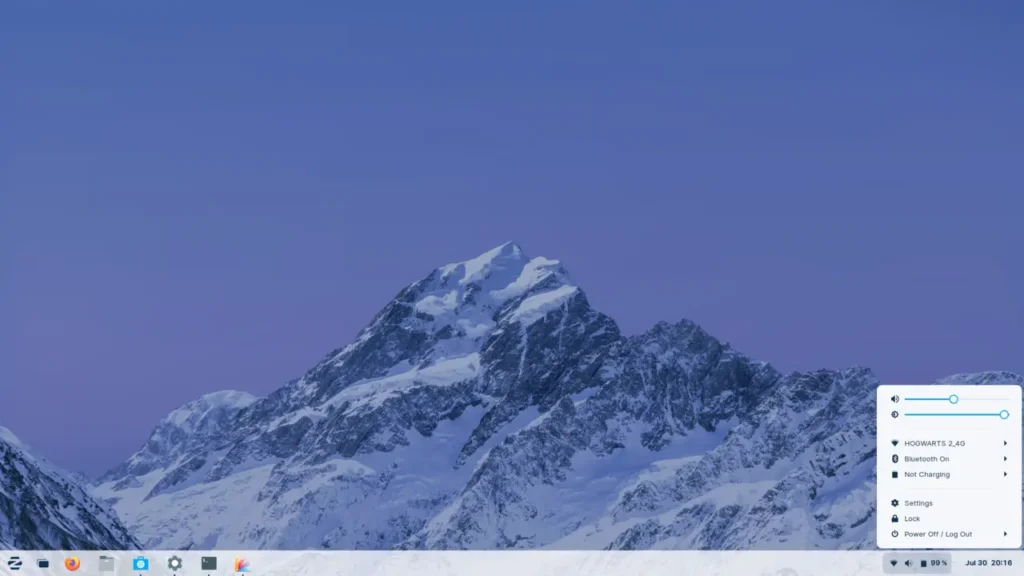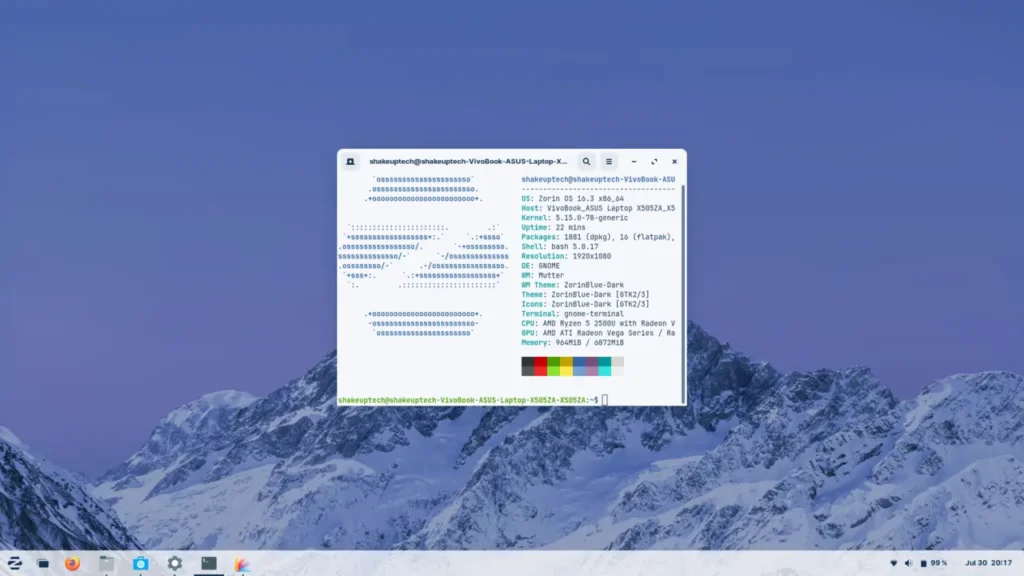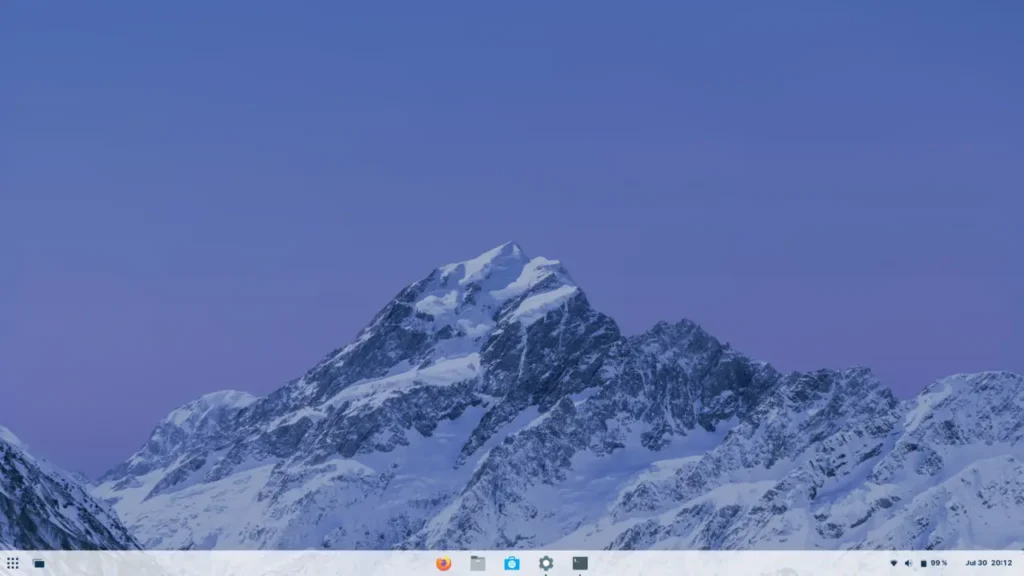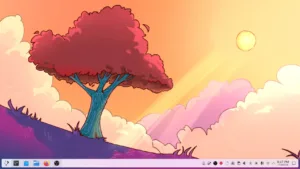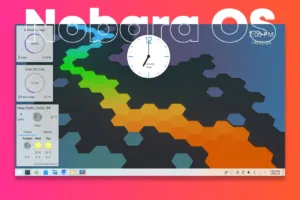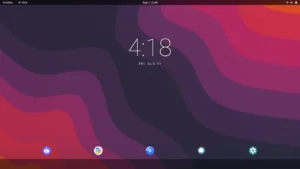Time To Read: 3 mins
Zorin OS is one of the most popular Linux distros out there. It is mainly popular because of its beautiful-looking interface and tons of features. It is also one of the go-to choices when moving from the Windows OS. Let us explore the Zorin OS 6 and also learn how to install and dual boot Zorin OS and Windows.
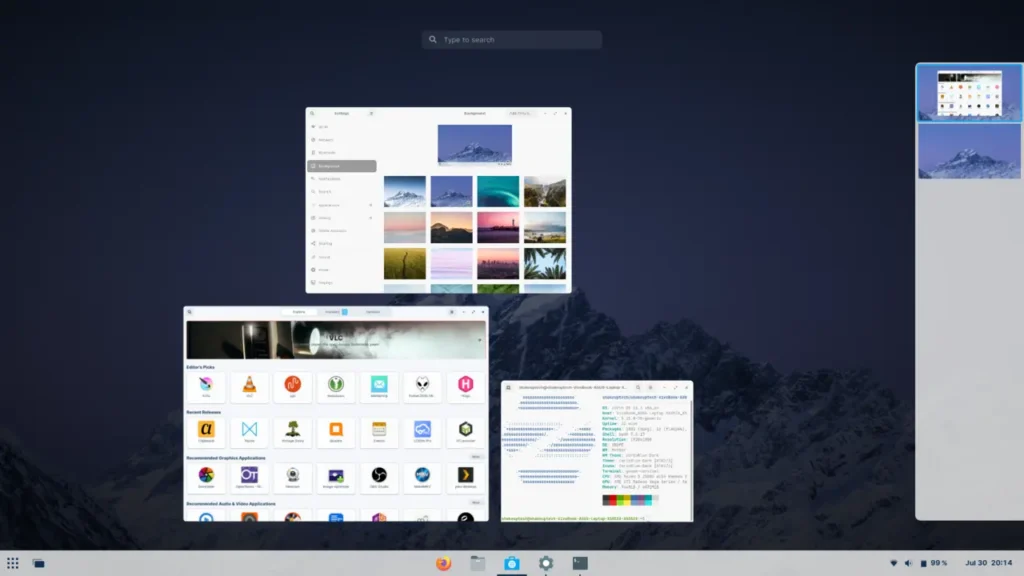
Getting Started
Before beginning, we need to make sure our secure boot is disabled from the BIOS menu of our system. For this, we need to power our system press the power button and the BIOS key (see image below) and enter the BIOS menu.

Here, we need to find the “secure boot” option which is usually under the boot or security tab, and turn it off. Also if you have an older system, make sure to disable the boot legacy option as well. Now save the settings and reboot the system.
Creating Partition to Dual Boot Zorin OS
On the Windows desktop, right-click on the start menu and select “Disk Partition”. Here, we will shrink our C or D drive to make space to dual-boot Zorin. Right-click on the C or D drive and select shrink and choose the desired storage space, usually 20 GB or more. Create the partition by following the instructions and don’t change anything.
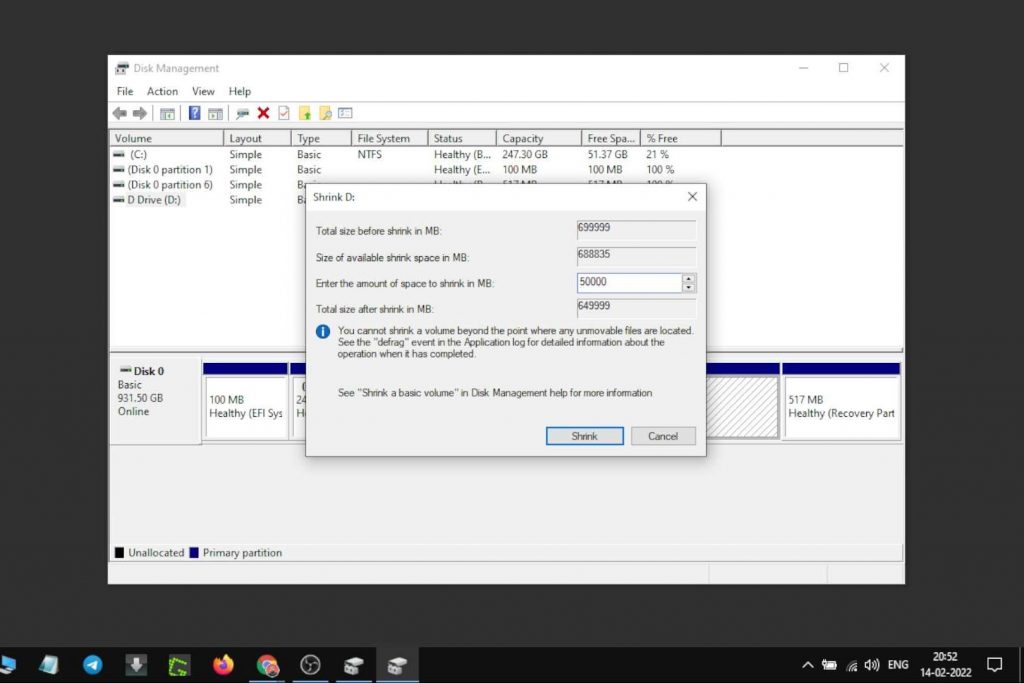
Download Zorin OS 17 Beta
To start with the dual Boot Zorin OS process, we need to download some necessary files first. Firstly, visit the official Zorin OS website and download the latest Zorin OS ISO image file. Moreover, we have three versions of Zorin OS. The first one is the paid one which is called the Zorin OS Pro version. It comes with additional apps, features, builds, and dedicated support too.
However, for most users, the Zorin OS core version would be ideal unless you have a system older than 15 years. For teat, you need to download the Zorin OS Lite version. Additionally, we need a program to create a bootable USB and for that, we will download the RUFUS program or Balena Etcher.
DOWNLOAD (Official) DOWNLOAD (BETA)
Create a Bootable USB Drive
Open the RUFUS program and we’ll see a small window. Select your USB from the drop-down list. We need to select the Zorin OS ISO image that we downloaded earlier. Now in the partition scheme select according to your system. Right-click on the “Disk 0” and select properties. In properties and under the “volume” tab, we can see our partition type. For my system, it is GUID Partition Table or GPT. Similarly, check yours as we’ll need this information when using RUFUS.
We can now begin the process of creating the bootable USB drive. You must remember that all your data on the USB drive will get formatted. The process will take a while and finally, we are ready to dual-boot Zorin OS and Windows. After the flashing, we need to shut down our PC or laptop. Now press the power and Boot keys (see image below) together and enter the boot menu. Select your USB from the list of devices.

Install and Dual Boot Zorin OS
Now we have the option to install Zorin OS as primary or replace a partition. Moreover, to Dual Boot Zorin OS, we need to select the Something Else option. Thereafter, it will show all your partitions, so locate your partition by its size then click on it, and select Change. Now select EXT4 Journal System and in the mount point select (/), which is the root. Also, make sure to tick the format partition option. Now we can proceed to install the operating system. Accept the warnings and continue with the process. After we need to choose our time zone and then create a username and password. Finally, the installation of Zorin OS will begin and it’ll take time.
Zorin OS 7 Review