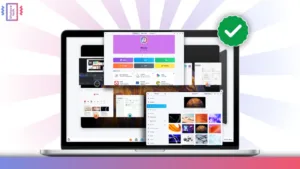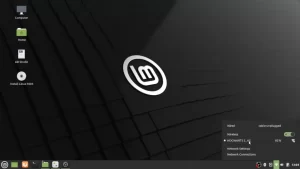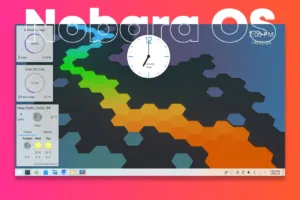KDE Plasma 6 has been released recently and has received loads of positive feedback. There are some new notable changes in functionality as well as interface. In this post, we will learn about those new features and also install KDE Plasma 6 with KDE Neon Linux Distro.
Why KDE Neon?
KDE Neon comes straight from the KDE community behind the KDE desktop environment. Additionally, all the features that are available in KDE Plasma 6 will be present in it. There’s no additional modification done to it. Moreover, you will get the latest and greatest updates before anyone else.
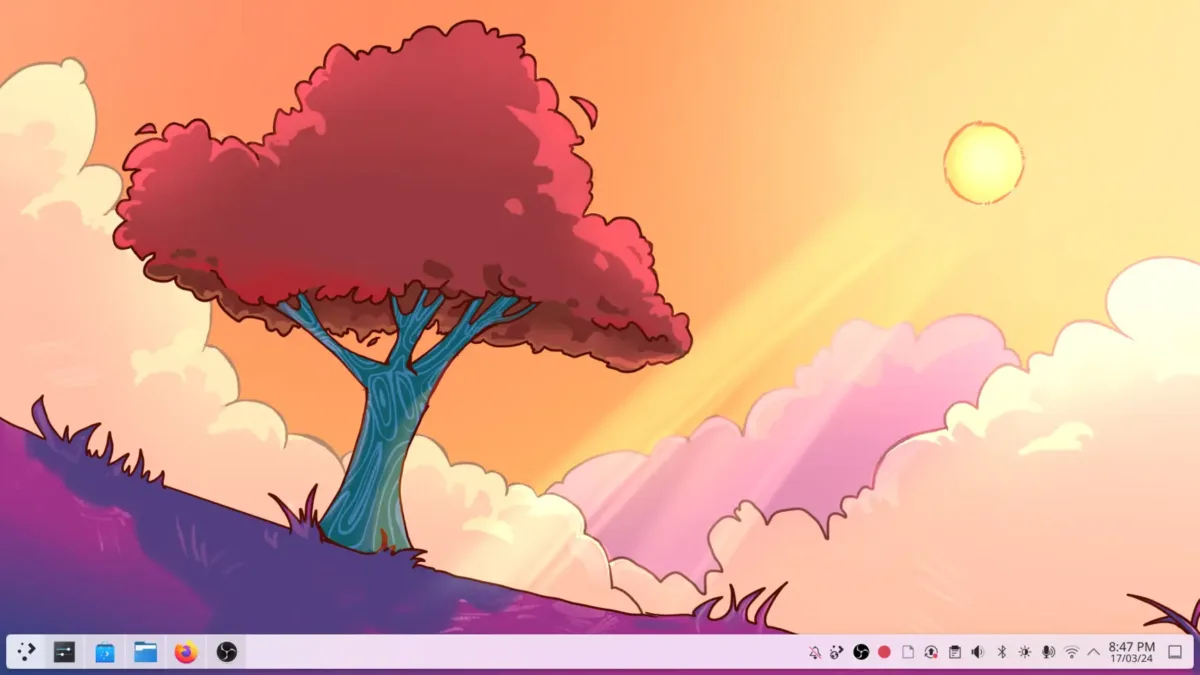
Interface Changes in KDE Plasma 6
Firstly, I noticed the dick has been lifted from the bottom and is not attached completely. It gives off macOS vibes which looks quite pleasant. Also on the extreme right, we have the option to hide the desktop using the Peek option. Additionally, we have separate icons for the speaker, mic, network, and notification which makes it easier to access. Moreover, there’s a handy clipboard icon that stores all our copied links and texts.
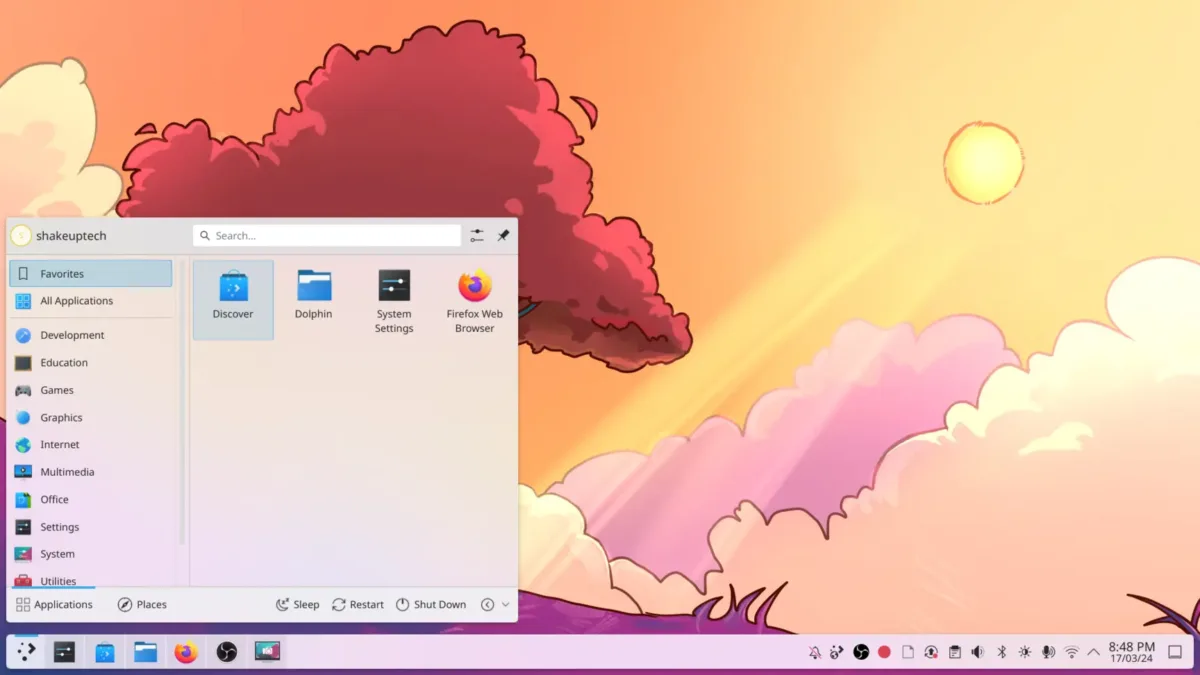
System Settings
Now, for the wallpapers, there are new KDE Plasma 6 wallpaper which includes both the dark and light modes. Additionally, we get the same extensive customisations for the icons, colours, layouts, etc. Another notable addition was the settings for the controllers. This makes it quite easy to connect and manage our gaming controllers. Moreover, we get extensive touch control settings which will be useful for touchscreen laptops.
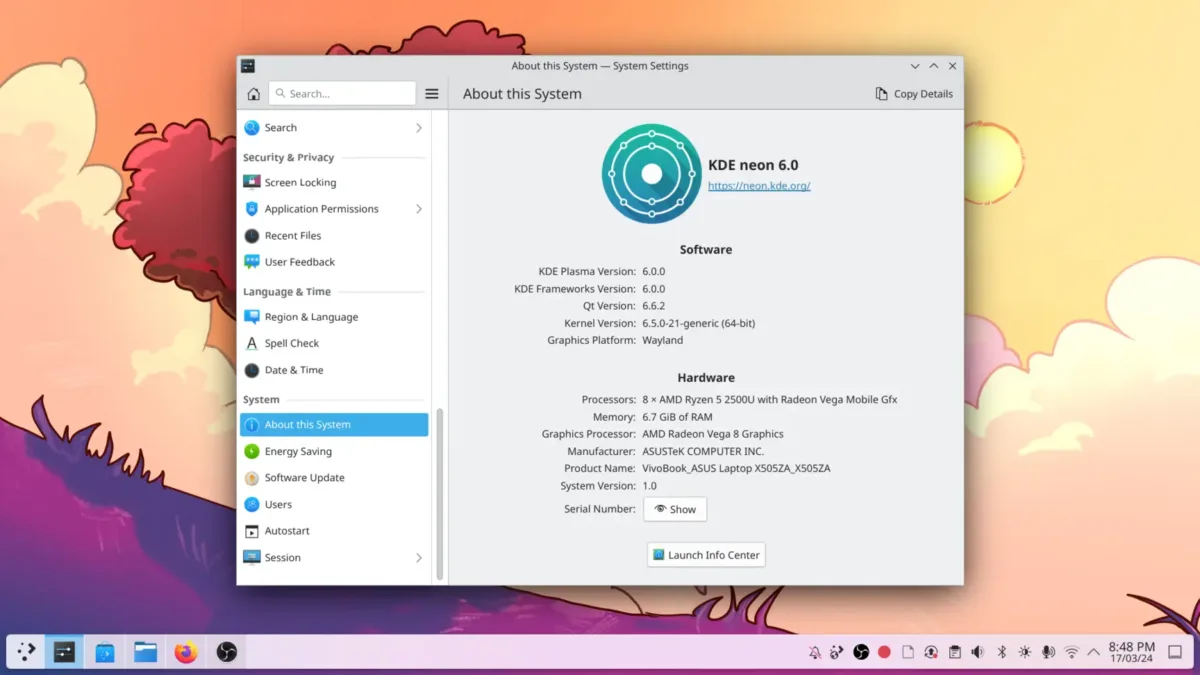
KDE Plasma App Store
We have the familiar Plasma Discover app store, which is the best way to get your Linux apps and games. Additionally, we have the flatpak repository support which offers more up-to-date applications. This is the pure KDE Plasma 6-based distro, so do not expect extra applications or games. But using the app store, we can easily install all the apps we need.
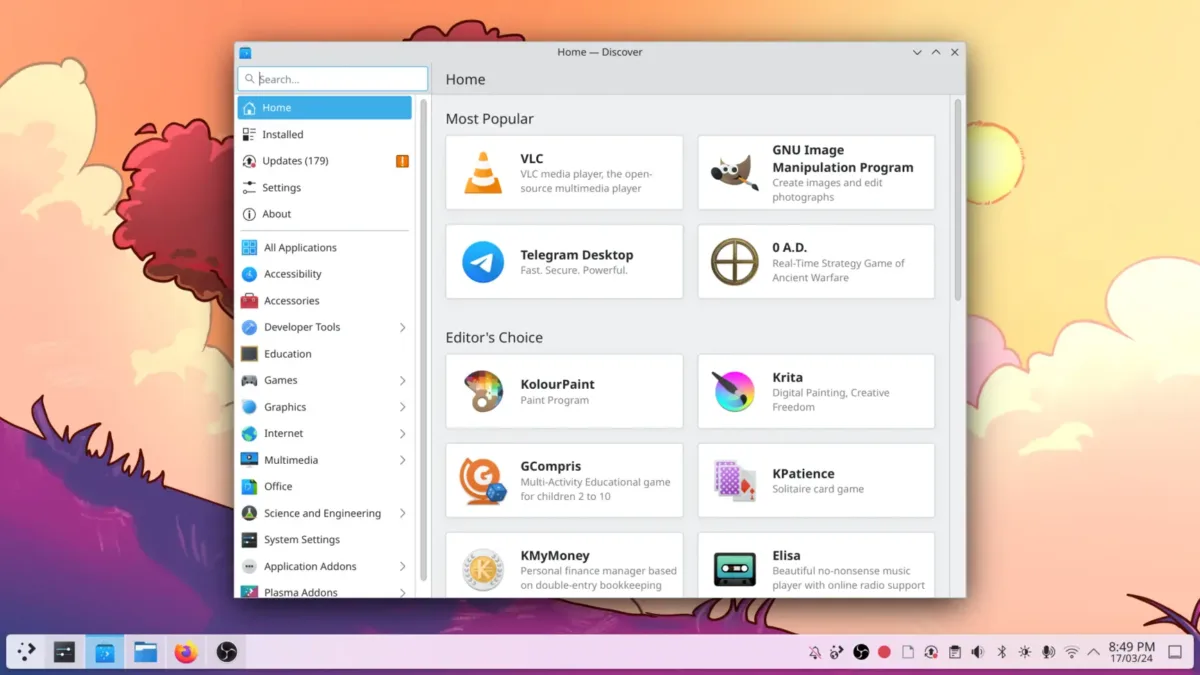
Apps To Install on KDE Neon
I tried a lot of apps from the app store and all of them worked well. For the video player, I installed the VLC player, and KDEN Live for video editing. You may also want to install Libre Office to work with your MS Office documents. GIMP is the Photoshop alternative and Lutris Emulator for gaming. We also have Steam support to play all our PC game titles.
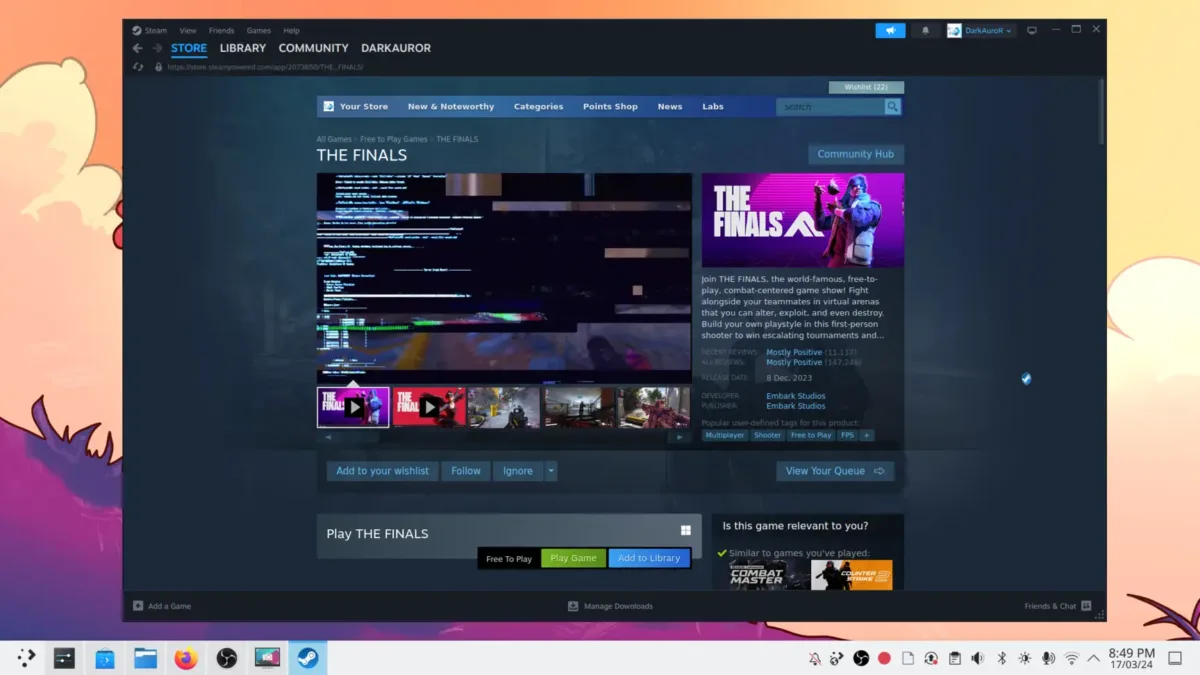
KDE Plasma 6 Installation Process
So if all those features above have convinced you to install this on your system then let’s begin. Firstly make sure to backup everything before proceeding. If you plan to use it as a primary OS, you can try the dual boot method.
Download the KDE Neon ISO file from their website and also get the BalenaEtcher app. This app will help us to create the bootable USB needed for installation. Now open the app and select your ISO File and USB drive. Now start the flashing process and wait for it to finish.
Dual Boot KDE Neon
If you want to dual boot, then right-click on the Start menu and select disk management. Right-click on d drive and shrink, then choose 50+ GB of space. Follow the on-screen steps to create the new partition. Now power off your computer and then press the BIOS key. Here, make sure to disable secure boot and enable the UEFI mode.


Similarly, use the boot menu key and access your USB drive from the list. Select the first option and you’ll boot into the KDE Neon desktop. Double-click on the install icon and wait for the installer screen. Here select your basic details and then you’ll see the installation menu.
For single boot select the erase disk option and proceed to install. And for dual boot, select something else or replace a partition. Here select your partition that we created earlier. If it asks, choose a 500 MB partition for the root and 100 MB for the EFI boot option. Now continue to install and finally restart to boot into the KDE Neon desktop.
Final Thoughts
KDE Neon provides the pure KDE Plasma experience and works flawlessly. The interface feels fresh, which goes great with the Spring season. More Linux Distros will start shipping with KDE Plasma 6, but they’ll have some modifications and apps preloaded. So if you want the best vanilla experience then this can be it. Let me know your thoughts in the comments.