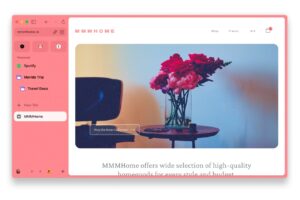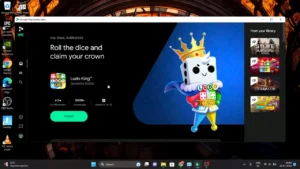The recent Windows 11 update has ushered in a fresh user experience, but it’s still a work in progress in terms of optimization, especially for lower-end systems. Even Windows 10, on systems like mine, could be a bit sluggish. Fear not, as I’ve delved into tweaking settings that significantly improved performance without disrupting daily activities. Let’s explore these tips to naturally speed up your Windows 11 laptop.
How To Speed Up Your Windows 11 Laptop?
Performance Mode: Unleashing Maximum Power
Windows often juggles between performance and battery efficiency to save power. By default, it tends to balance these aspects, compromising performance. Switching to the performance mode instantly boosts browsing speed and overall performance. Simply right-click on the start menu, navigate to mobility options, and enable performance mode.
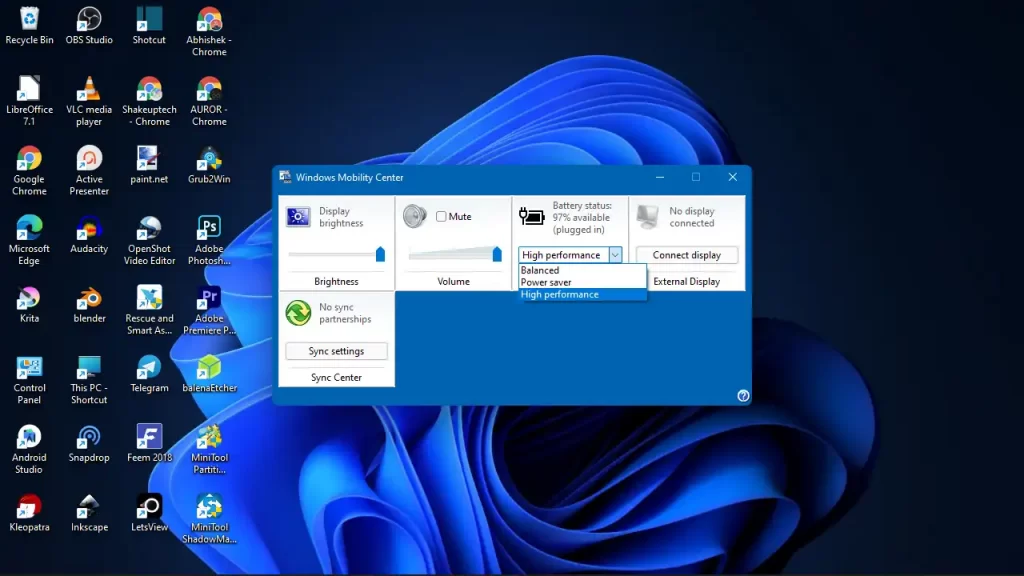
Optimize Battery Usage: Identify and Eliminate Culprits
Dive into the Power and Battery settings to unveil insights into battery usage by various apps. Analyze the stats to identify unnecessary apps consuming valuable resources. Terminate, reset, or uninstall these apps to reclaim performance. A focused approach to battery usage enhances the overall system speed.
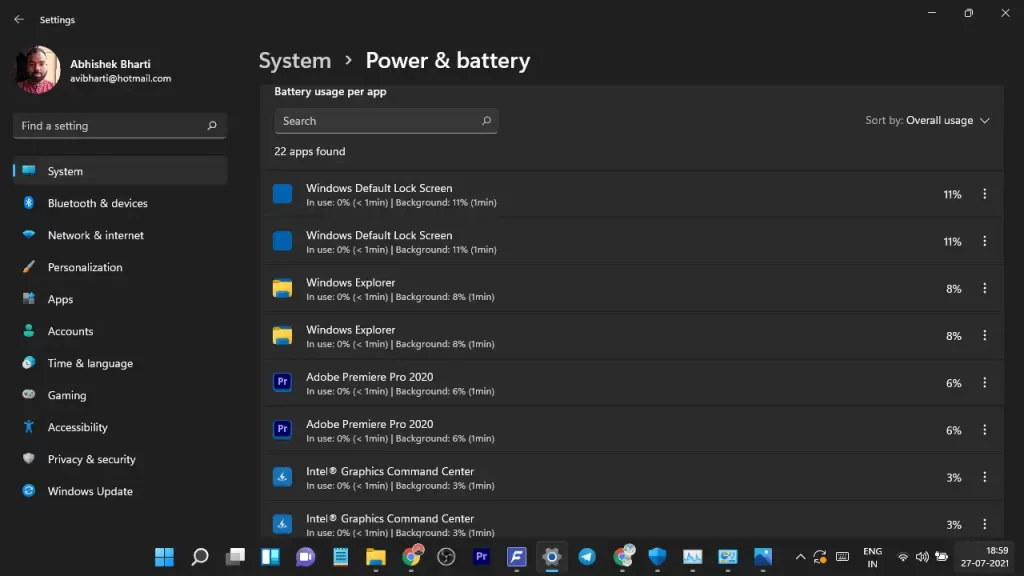
Privacy and Security: Minimize Unwanted Permissions
Take control of your privacy settings by reviewing and disabling unnecessary permissions. In the General settings under Windows Permissions, disable personalized ads, local language access, application usage tracking, and suggested apps. These tweaks not only boost performance but also enhance your privacy.
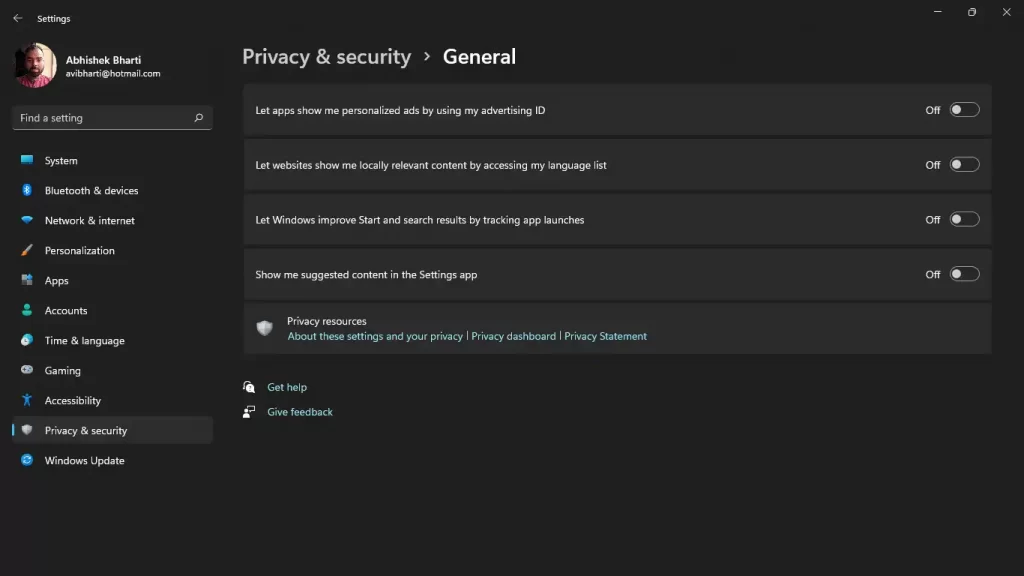
Diagnostic and Feedback: Streamline Data Handling
Fine-tune diagnostic settings by disabling data sharing options in the Diagnostic and Feedback menu. Turn off sharing inking and typing diagnostic data, tailored experiences, and the option to view diagnostic data. Streamlining these settings not only optimizes performance but also conserves storage space.
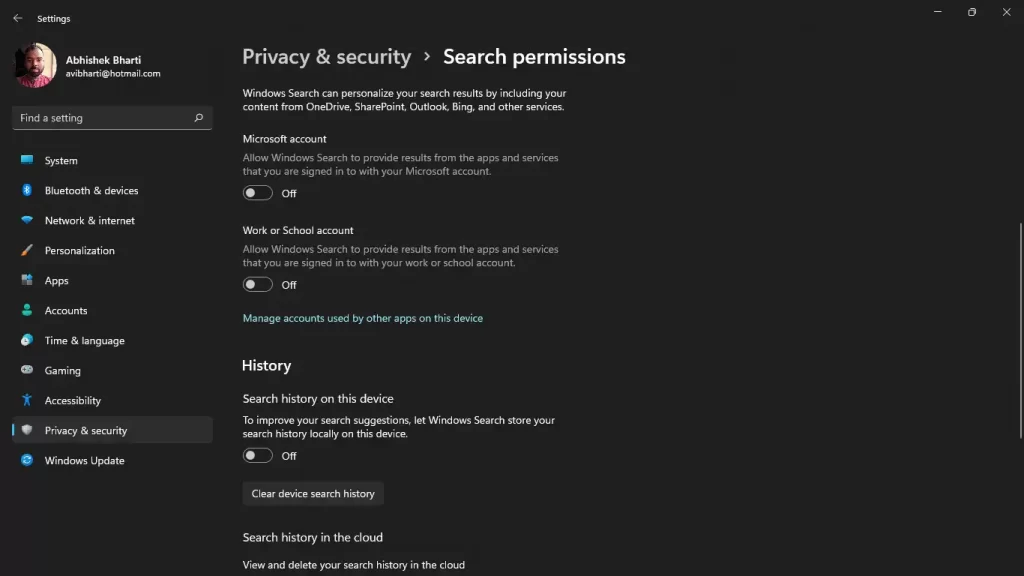
Read Windows 11: Download and Install on Any Laptop!
Activity History
Now in this option turn off the store my activity history. It stores all the websites you browse and apps you use on the device. It takes up space and also uses resources in the background. Disable it to speed up your PC or Laptop. Every small step matters. You can also clear any previously stored data from here. Below this we get the Search permissions option, here you get the Safe search option and Cloud content search. In the Cloud content option turn off the Microsoft account and Work or school account option. They sync your data from apps and programs in your system and try to provide automated results when you go online next time. I’m surprised how much data Microsoft collects in the background. There’s a search history below it but it stores the data locally, so it’s up to you to keep it enable or disable.
Notifications
Disabling certain notifications can speed up your Windows 11 laptop
In System > notifications, you’ll see notifications enabled for all the apps. Scroll down and choose the apps that send unnecessary notifications and disable them. Notifications slow down your workflow as they pop up anytime. I have disabled it for Autoplay, Feedback hub, and Startup App notification. These settings seem minute but they help speed up the performance of your laptop. In the Focus Assist option if you use it daily then enable it otherwise keep it disabled. Focus Assist as I’ve noticed runs in the background and takes up resources.
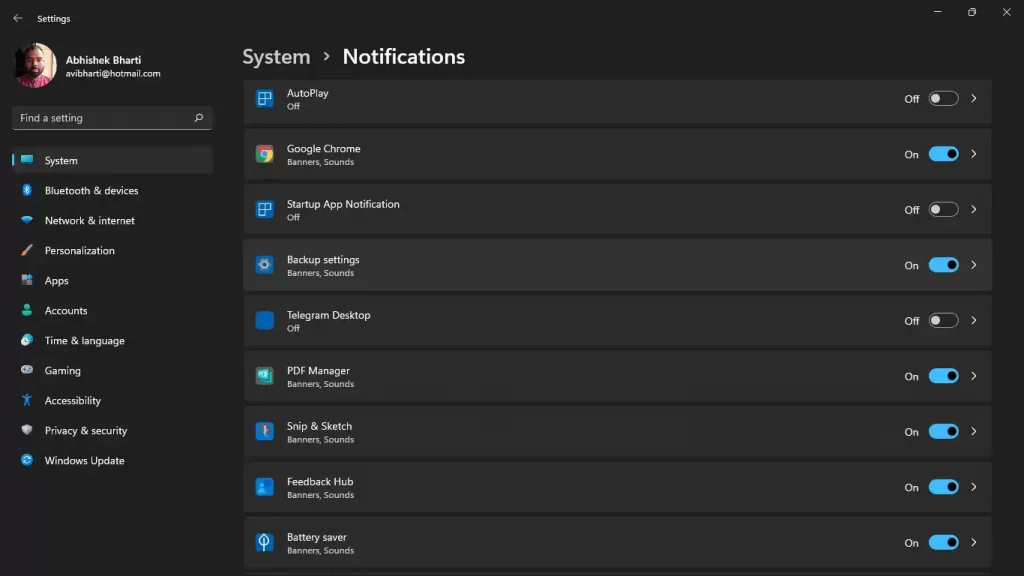
Storage
In the Storage option, you can see the space taken by different files on your system. It shows the temporary files, apps and features, videos, and other categories. In the apps and features, you can uninstall the apps that are unnecessary. The Temporary files option is quite useful, it lists down all the files that are extra and can be cleared off. Do not delete the Downloads folder as it contains all the files downloaded from your browser. You can delete the files in Recycle Bin and all the other options. These are log files, dump files, thumbnails, clean–up files extra internet files. You can select them all together and click remove to get rid of them at once. This sure will speed up the Windows 11 performance of your laptop to some degree.
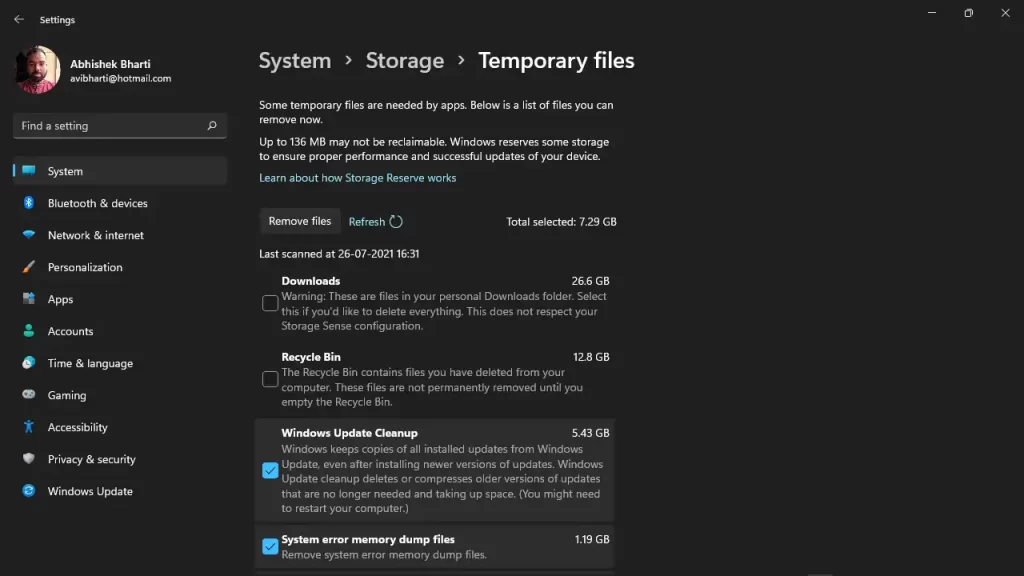
You can type %temp% in the Run command and execute it to find all the temporary files. Select them all and delete them. Make sure you press shift and delete to permanently delete them. As they will be stored in the Recycle Bin. You can right-click on the Recycle Bin icon on the desktop and Empty it as well.
Alternatively, you can use Storage Sense to find the temporary files and delete them automatically.
Read How To Run Windows 10/11 on Android Phone with Chrome!
Clearing temporary files and junks speed up Windows 11 laptop
Personalization
In the Colors option of Personalization, disable the transparency effects to optimize performance. In the Lock Screen option uncheck the “get facts and tips and tricks on the lock screen“. This makes logging into the system easier as the lock screen will appear and perform smoother. Scroll to the bottom and you’ll see the Device Usage option, in this, there are six options that you can choose to get personalized ads accordingly. In my opinion, keep them all disabled for best performance.
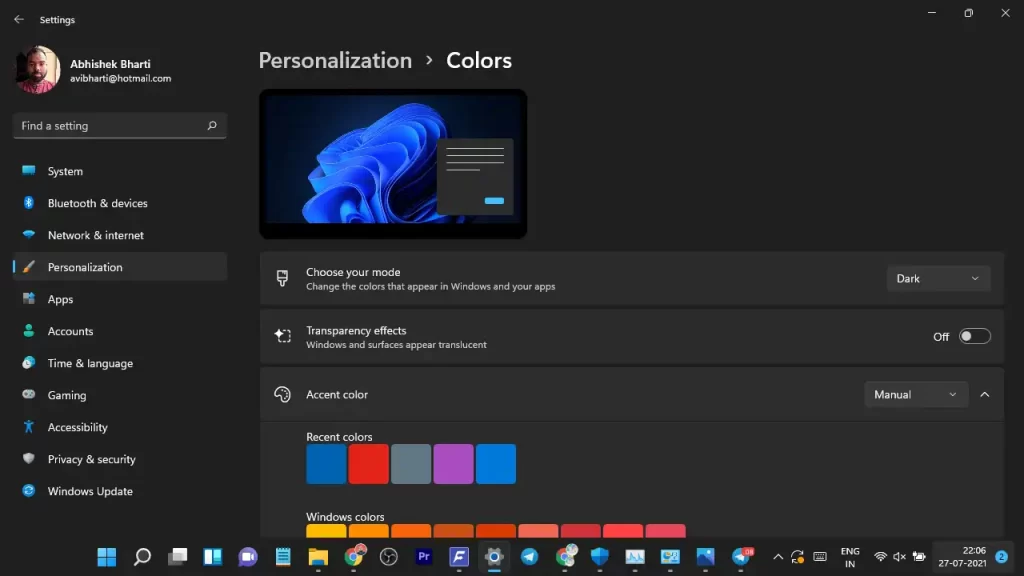
Try to keep the Bluetooth and Location Services disable when not using. They draw a lot of power and resources in the background.
Gaming
In the Gaming option, disable the Xbox game bar as most of us usually use programs like OBS studio or MSI app to record games. Enable the Game mode to turn off background apps while gaming. This can help speed up Windows 11 gaming performance on your laptop.
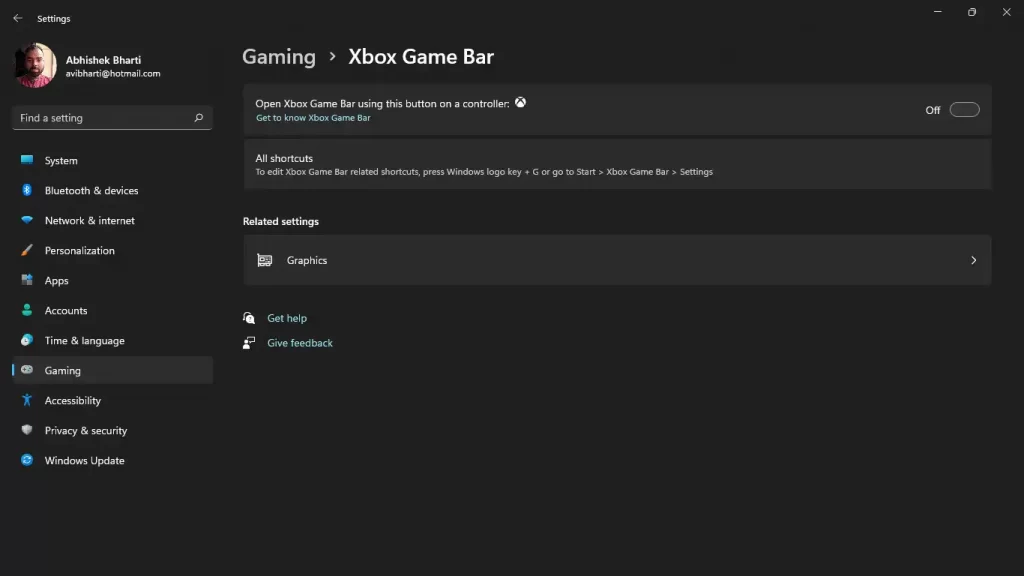
Accessibility
This option is for the visual and hearing impaired. But there are a couple of options here we can customize. In the Effects option, you can disable the transparency effects to speed up the performance. As transparency effects take a toll on your processor. Also, make sure to turn off the animations as well while you are there. Turning off the animations speeds up Windows 11 by a huge margin, a must for lower-end systems.
Disabling certain Start-up programs can help speed up Windows 11
Task Bar
Right-click on the Start menu and choose Task Bar, here you can see all the different processes running on your computer at the moment. You can analyze this data to see if some app is taking too many resources. You can then take action against it accordingly. In the Startup tab of Task Bar, you can see all the apps that start as soon the PC boots up, Make sure to turn it off for apps like Skype, Cortana, etc. This makes the lag we usually get when booting up the system to the minimum.
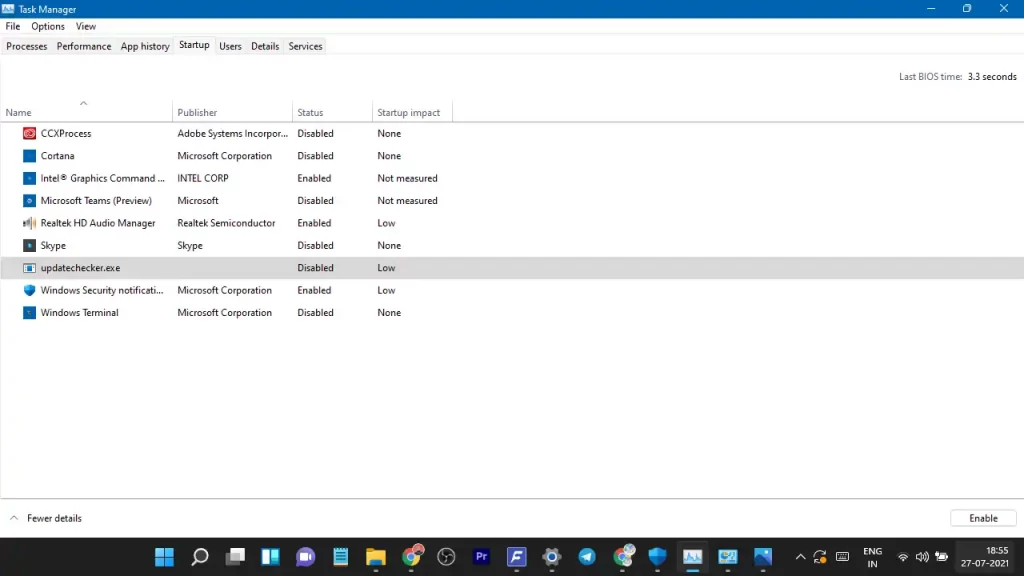
Windows Update
Make sure your system is up to date with the latest Windows 11 and Security updates. Because all these updates improve the performance and speed up the system. In the Windows Update option, keep the option to receive the updates for other Microsoft products disabled. Do this only if you are not a Microsoft office subscriber or any of their other services. In the Additional updates, option make sure you do not update the optional drivers or anything. Most probably it’s not of any use currently. I installed an old driver update and had to reset my laptop to make it alright.
Speed up Windows 11 with the latest updates
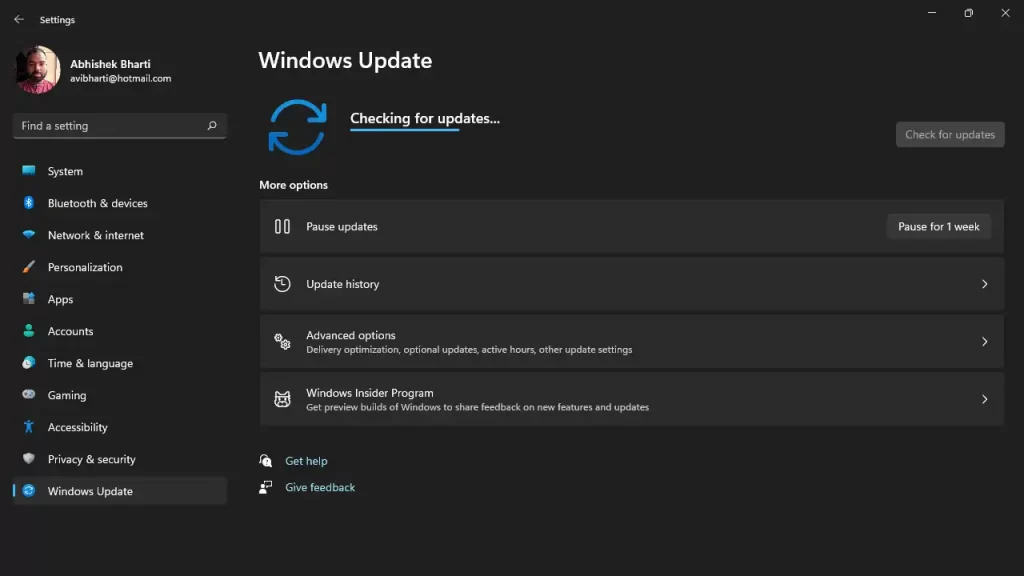
Conclusion
So there it was, some tweaks and settings to speed up Windows 11 computer. These settings should not affect your daily activities on your laptop. On a lower-end system, this could impact a lot on the performance aspect. Hope this guide helps you in a good way and makes your work easier and lag-free.