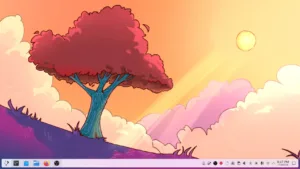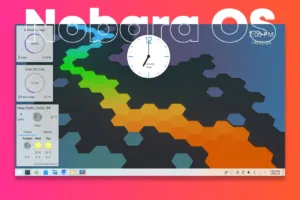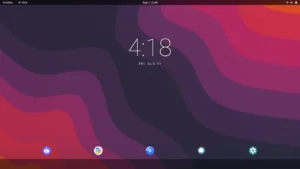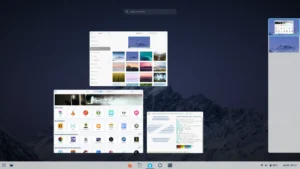Are you tired of distro hopping and want a stable Linux Distro for daily usage? Then try POP OS (if you haven’t tried it already), as it is one of the few Linux suitable for beginners. It comes with a great set of apps and Customization which we will explore in this blog. Let’s learn how to install Pop OS and also what sets it apart from other Linux Distro on the market.
Interface and Customization
Pop OS greets users with a sleek and intuitive interface designed to enhance productivity. At the heart of the interface lies a dock positioned at the bottom, housing essential app launchers and a quick toggle for search & workspace. In the app launcher, apps are neatly categorized based on their types, allowing users to easily navigate.
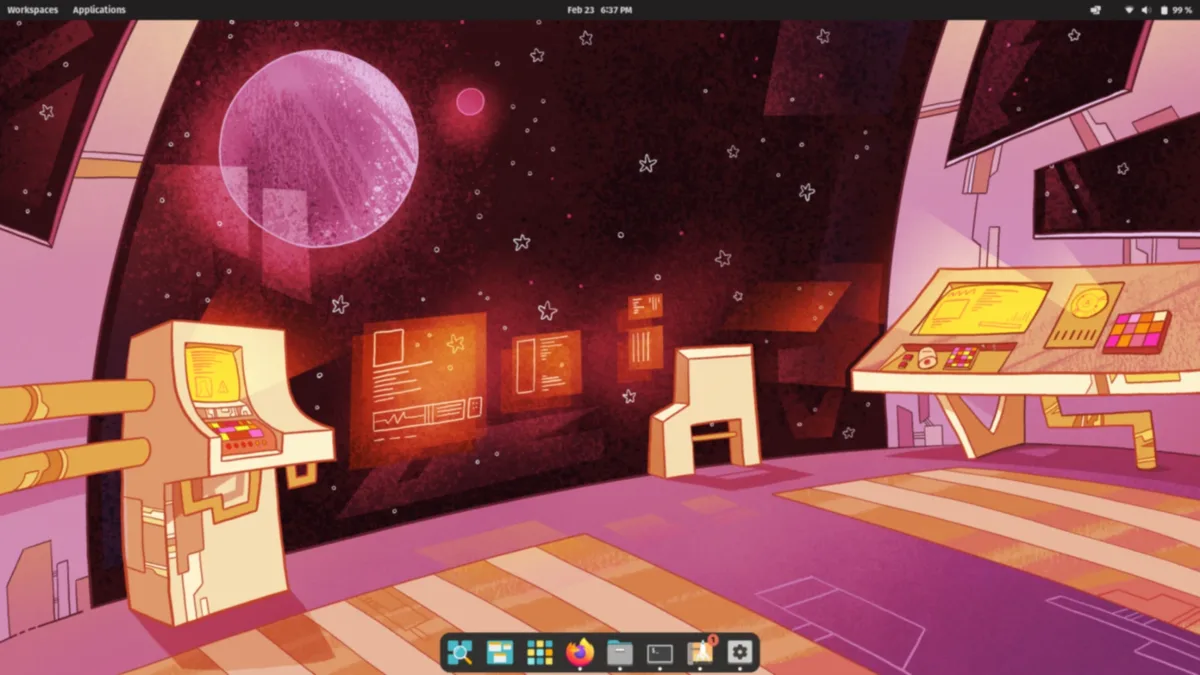
Furthermore, Pop OS includes a diverse collection of wallpapers and support for both light and dark modes. We also get a global search option to easily look for any app or files. Additionally, there’s a workspace icon that opens up the workspace management window. We can then easily create and rearrange the desktops inside the workspace.
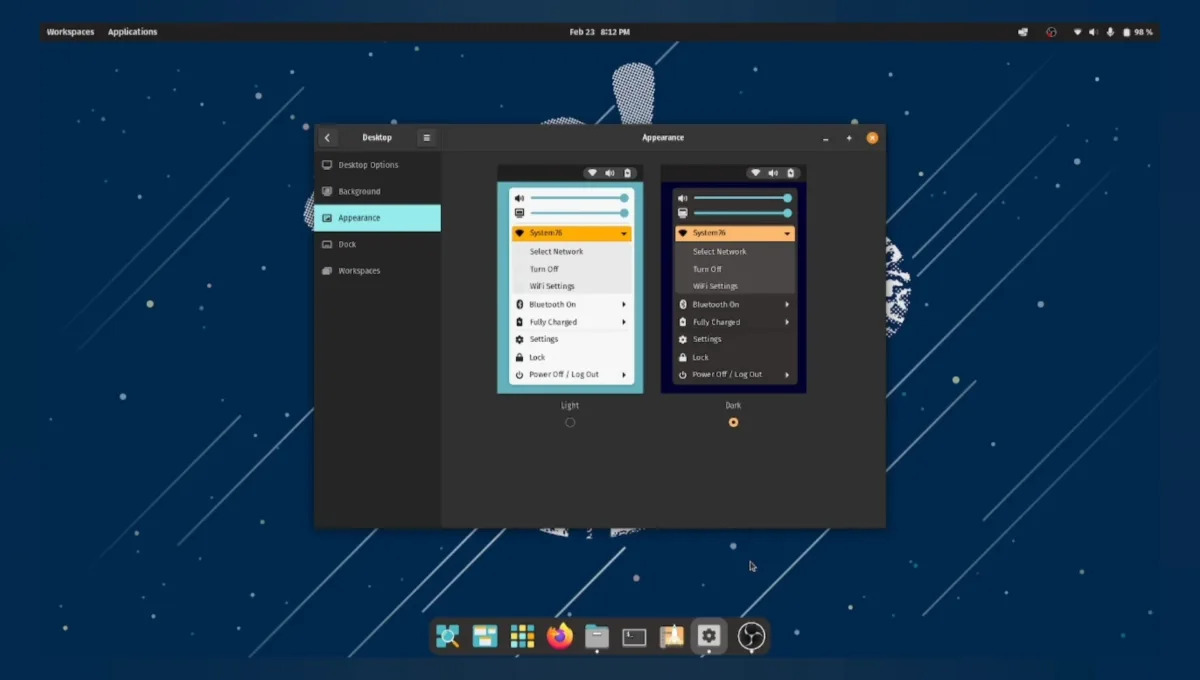
System Settings and Compatibility
Pop OS seamlessly integrates with a wide range of hardware configurations, including AMD Ryzen processors. This ensures smooth performance across various devices. It is based on the GNOME desktop environment which is best known for the balance between performance and customisation. Moreover, the platform offers seamless integration with popular accounts such as Google and Microsoft, simplifying access to essential services.
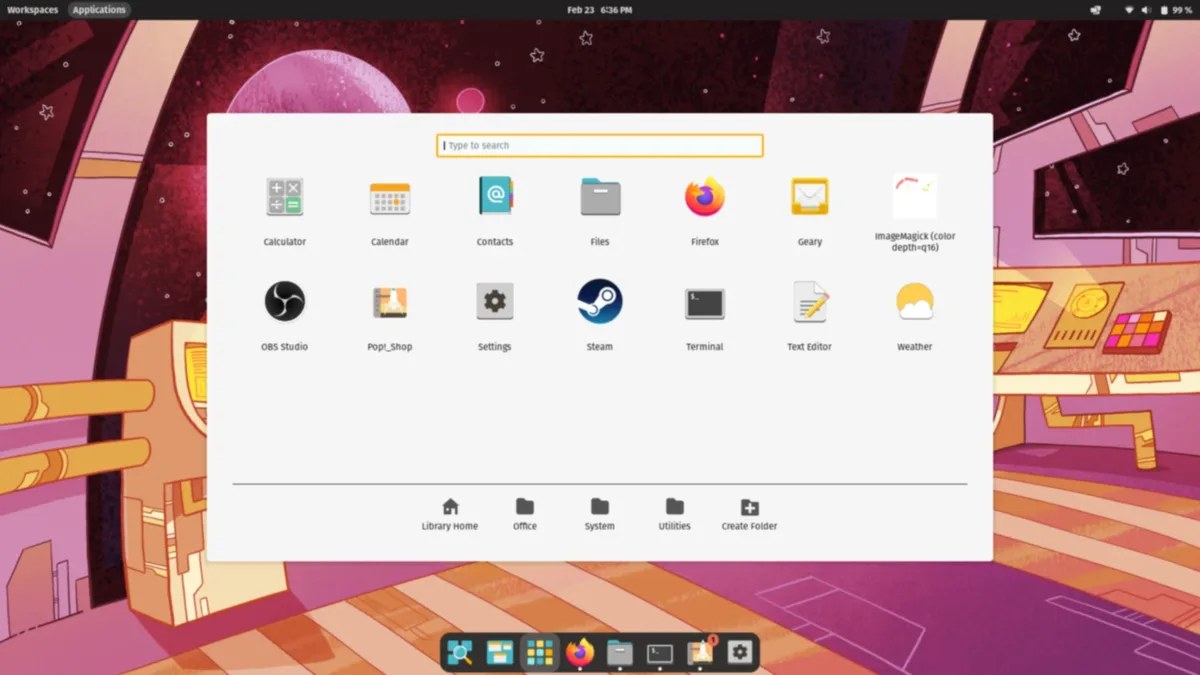
App Ecosystem of Pop OS
One of the standout features of Pop OS is its robust app ecosystem, curated to meet the diverse needs of users. The built-in Pop Store serves as a gateway to a plethora of Linux applications. That allows users to discover and install their favourite software with ease. Additionally, Pop OS supports the Flatpak repository, which ensures users have access to the latest versions of their preferred applications.
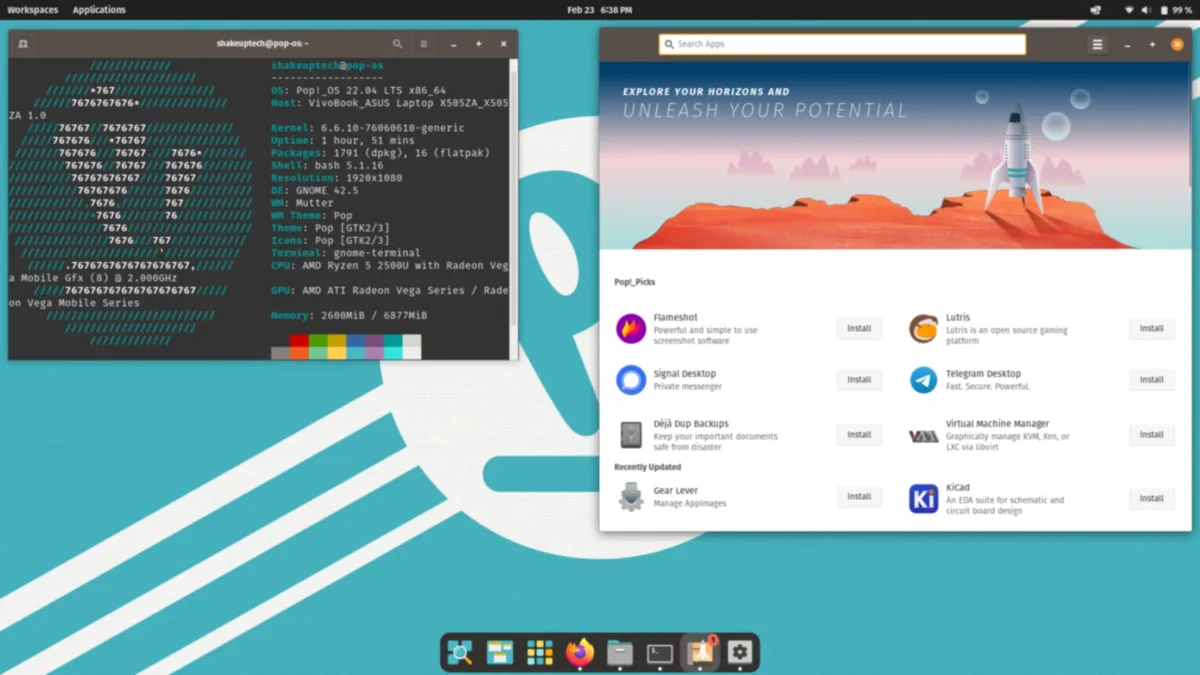
You can use either the Pop Store or the Flatpak to install applications on your computer. I installed multiple apps and all of them worked quite well. Additionally, you can enjoy apps like Steam to play PC games and even some Windows titles. Make sure to enable the compatibility mode from the settings to play those games.
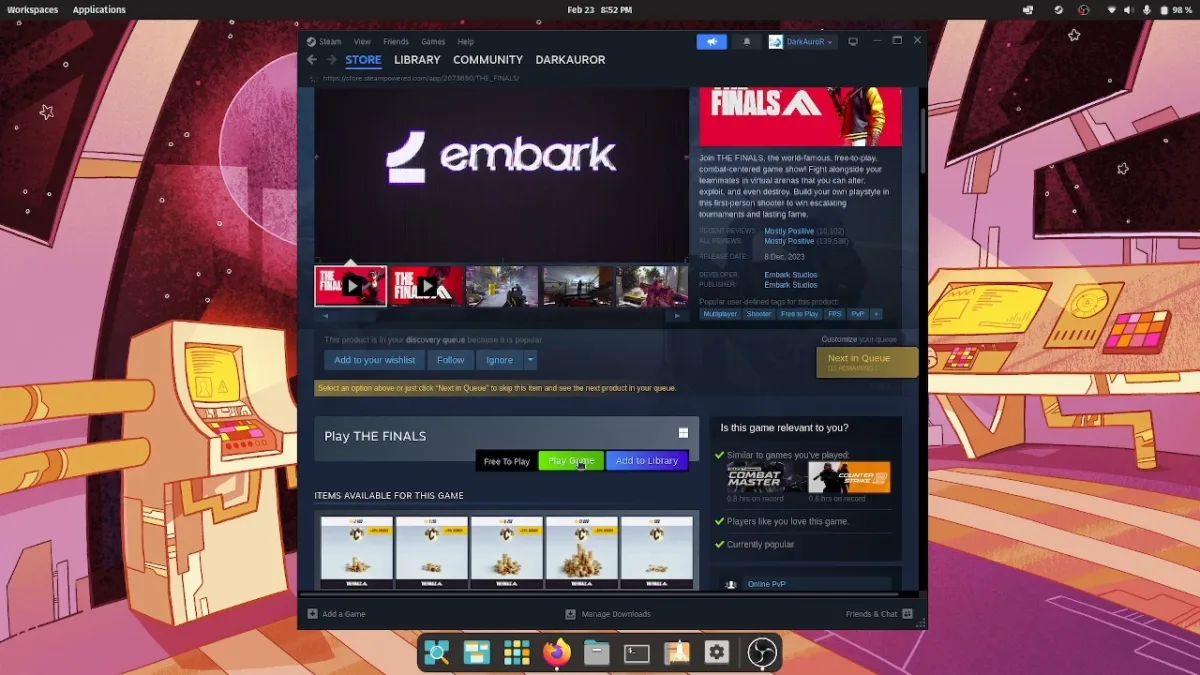
Moreover, I installed the Citra emulator and it worked pretty well as well. You can use it to access your Epic Games account or Ubisoft account. Additionally, we can load ROM files for various emulators like the old PlayStation or Nintendo and enjoy those games as well.
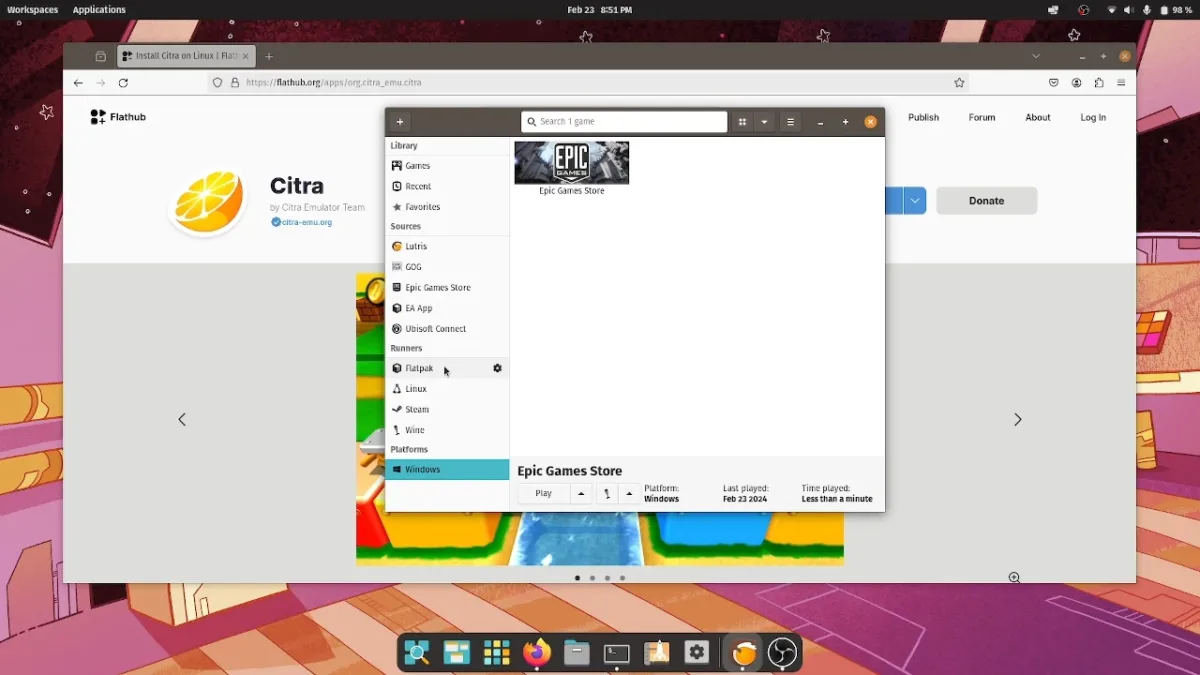
Productivity Tools
Pop OS comes preloaded with essential apps like a calculator, calendar, file manager and more. There’s also a Weather app that is quite well-designed. It is all part of the GNOME desktop environment. However, the file manager doesn’t support the multi-window mode for easy file transfers.
Moreover, we also see Libre Office set of office appliances pre-installed. These act as a great MS Office alternative and are highly recommended by many as well. You can easily manage your Word, spreadsheet or PowerPoint document Ms using these apps.
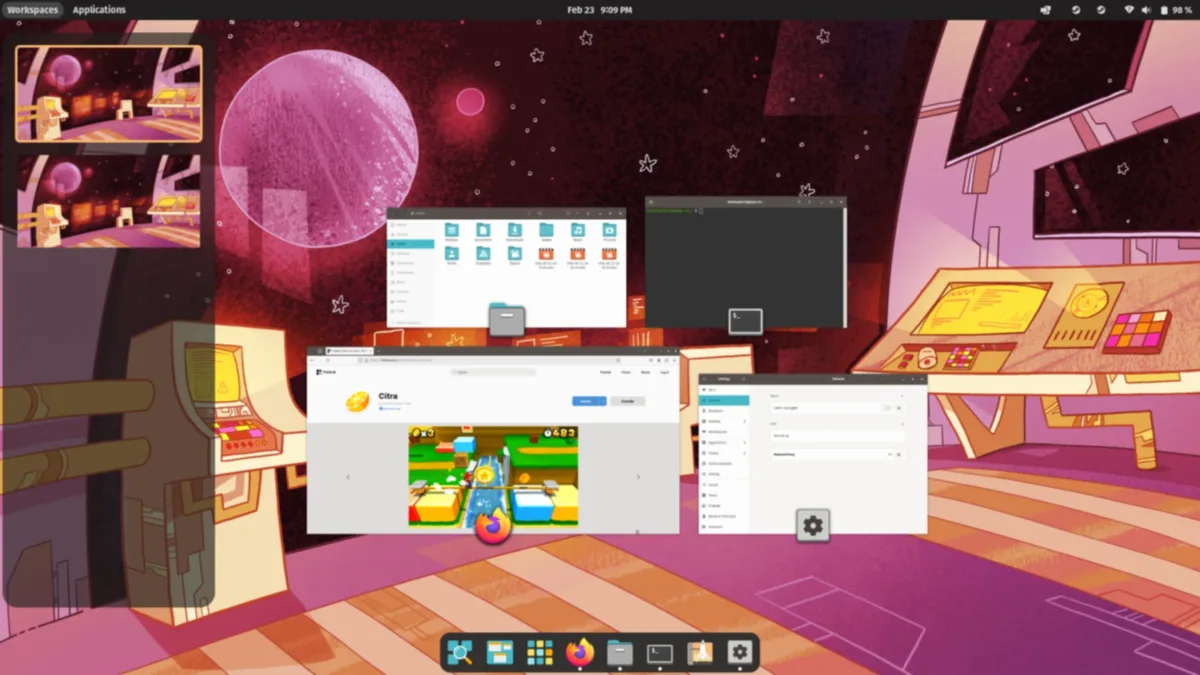
Multimedia and Utilities
For multimedia Pop OS offers a built-in video and music player. The video player is not a basic one and supports mkv files with subtitles as well. The music player is also quite intuitive and well-designed. Additionally, there’s a USB flasher tool to easily create a bootable pen drive for other Linux Distro. Also, for archiving or extracting zipped files, there’s an archive app as well. All these essential apps make it a great OS for daily usage as well.
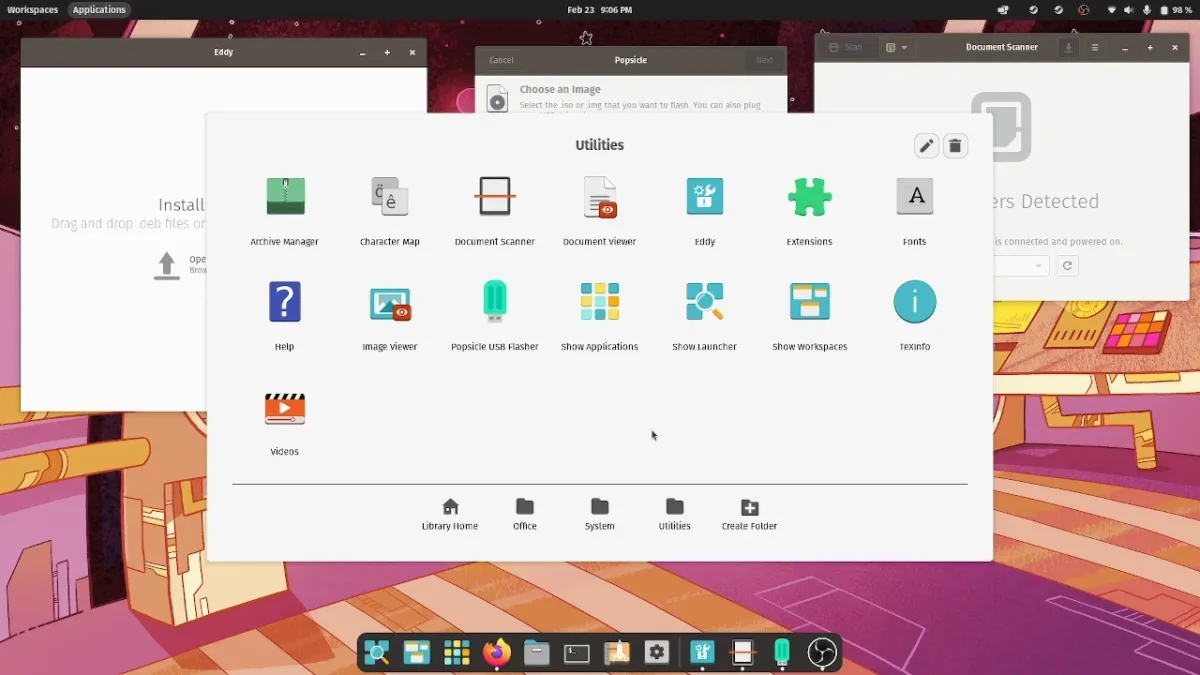
Performance
During my testing, there wasn’t any stance of performance issues with Pop OS. I tried playing games using the Steam app and also the Citra emulator and it worked as expected. The idle CPU usage was also below 1% which is the standard for a good Linux Distro. Moreover, you can expect a good multitasking experience while using this OS.
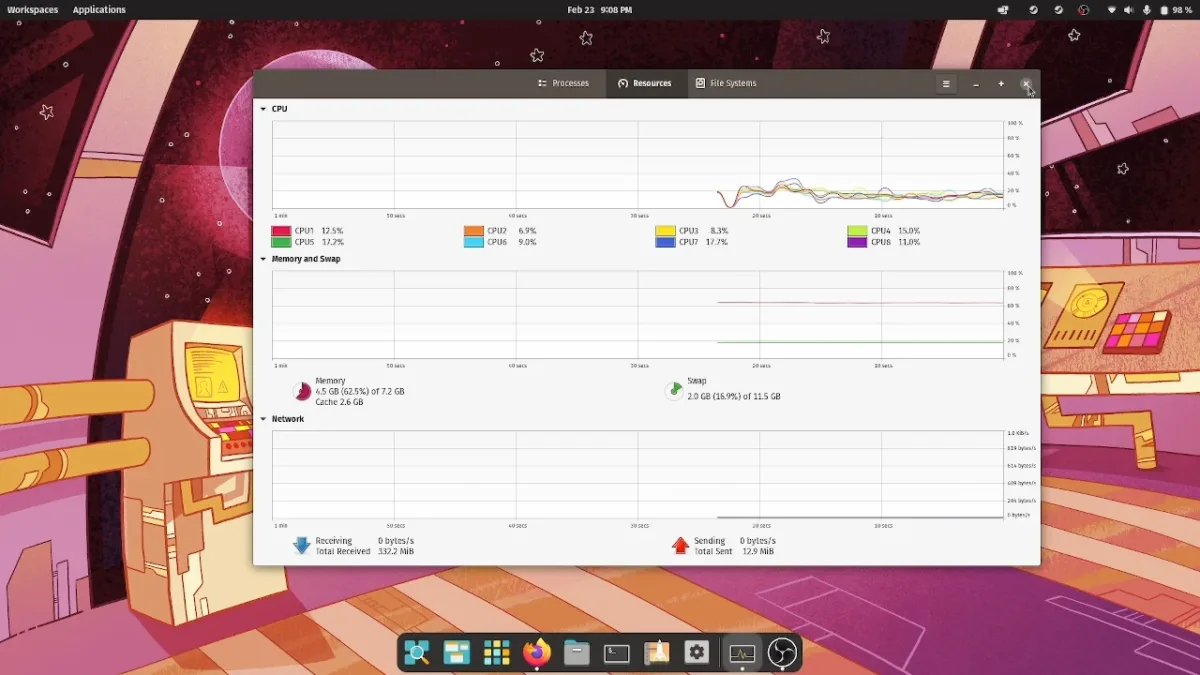
Pop OS Installation Guide
Pop OS can be installed quite easily just make sure to follow the steps carefully.
- Begin by downloading the latest Pop OS ISO from the official website.
- Next, download and install BalenaEtcher to create a bootable USB drive. Open the app and then select your Pop OS ISO file and USB. Now start the flashing process.
- After that make sure to backup data before proceeding. Power off your system then press the power key and BIOS key.

- Adjust your BIOS settings to disable secure boot and select UEFI boot mode (if available ) for compatibility.
- Now power off and use the boot key to access your USB drive.

- Select Nobara OS installation and then the set-up installer screen will pop up.
- Follow the on-screen prompts to set up, including language selection, user creation, and optional encryption.
At last, choose the erase disk option to install Pop OS as the primary OS on your computer. This option will remove Windows install Pop OS and delete any data on your computer. Optionally, we can enable the encryption function which will require a separate password to decrypt. We need to enter this password every time on reboot to use our computer.
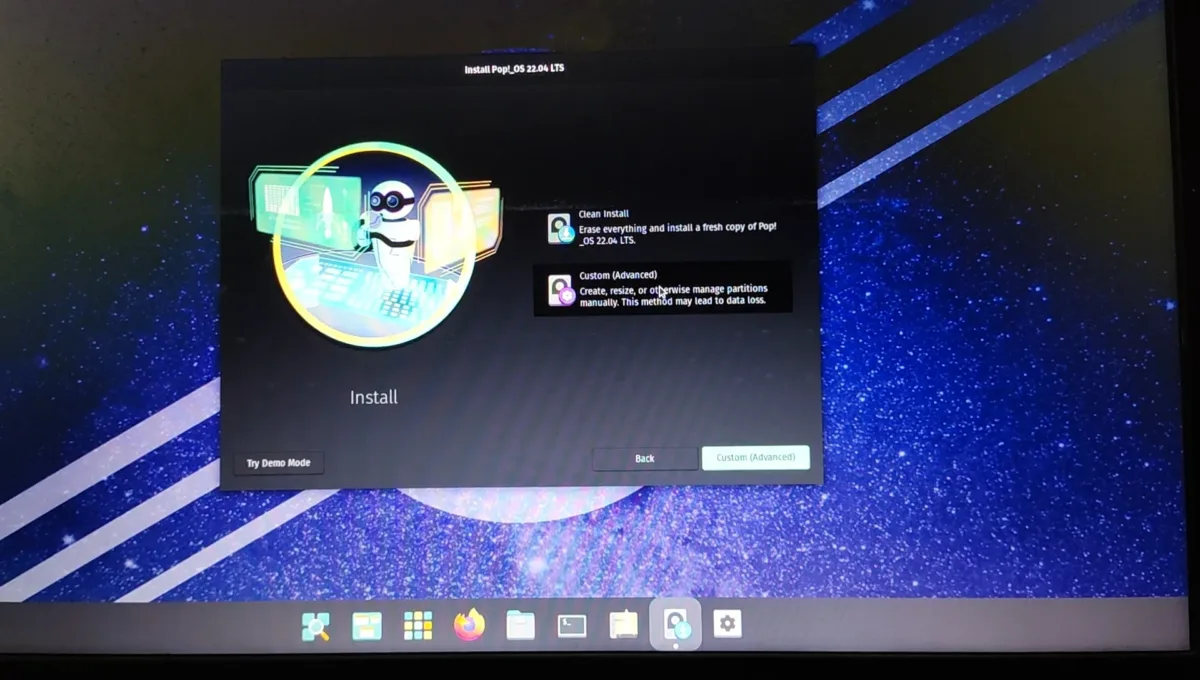
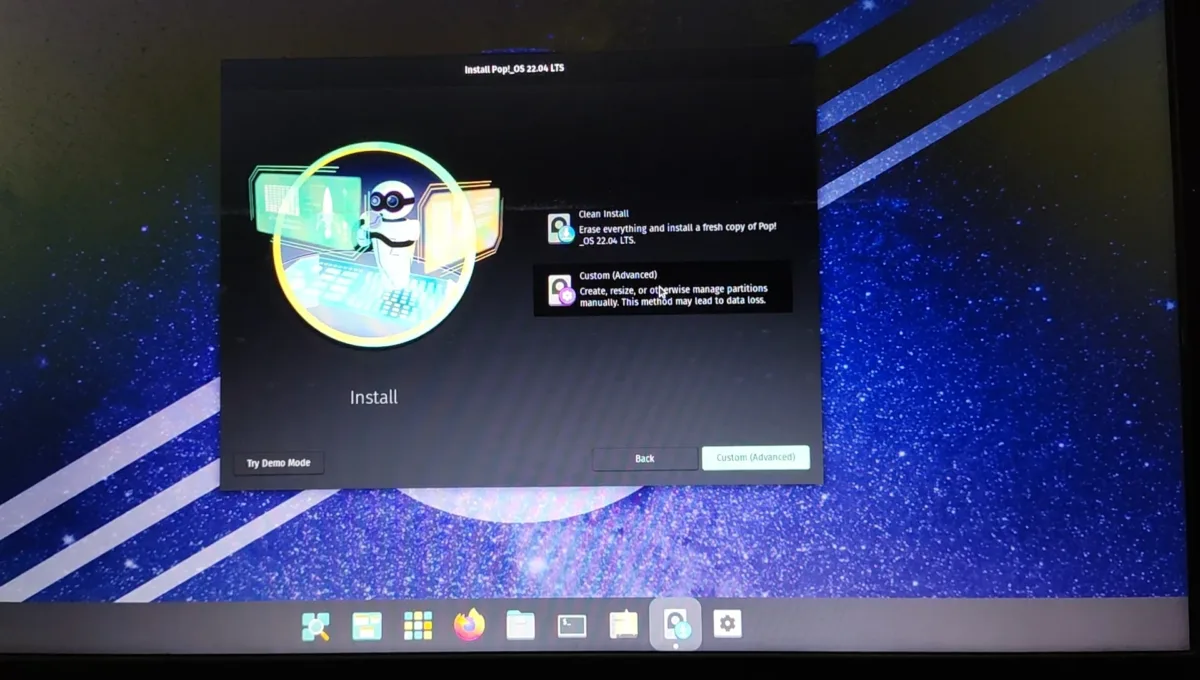
Alternatively, you can choose to dual boot with Windows if you wish to use both. Now after selecting erase disk, it will start the Installation process and after a while, it will ask to reboot. Once done, you will be booted into the brand-new Pop OS.
Conclusion
Pop OS can be termed as the ideal Linux distro for daily use. It offers a perfect mix of usability, customization, and performance. Pop OS caters to all your needs whether you’re a productivity enthusiast, a gamer, or a multimedia buff. We do have other alternatives like the Linux Mint or Nobara OS that you can check out as well.