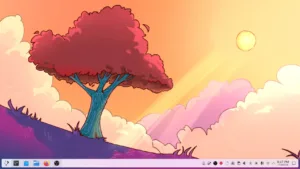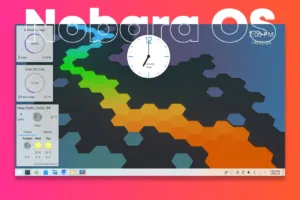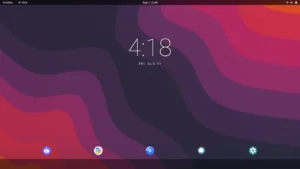Peppermint OS is an ultra-lightweight and minimal Linux distro. The developer’s main goal with this project was to give the community freedom to install whatever they like. That means Peppermint OS is a barebone OS. It has very minimal pre-installed programs. Let us see how to install Dual Boot Peppermint OS and Windows.
Dual Boot Peppermint OS
Requirements:
- Secure Boot Disabled
- 20 GB or Above Storage Space
- 8 GB or Above USB
Why Dual Boot Peppermint OS?
While many use Linux as their primary operating system. Most of us use Windows and we still want to try Linux Distributions. There are so many different varieties of Linux OS available. Some of them look like macOS and that is also one of the reasons people want to try Linux OS. Dual Booting gives us the freedom to keep using our current daily driver Windows but also experience Linux awesomeness. it also does not requires us to format our data and safely try out multiple Linux distros and flavors. if one wants to switch to another Linux distro, they can do so by simply deleting the partition and re-installing a new Linux Distro.
Downloads
To start with the dual Boot Peppermint OS process, we need to download some necessary files first. Firstly, visit the official Peppermint OS website and download the latest Peppermint OS ISO image file. We need this file to create a bootable USB. And to create the bootable USB, we will download the RUFUS program from here.
Creating Partitions
To proceed with the dual Boot Peppermint OS process, we need to create a separate partition. We will create this partition with a built-in partition tool called Windows Disk management. Right-click on the Windows menu and open Disk Management. You’ll see your C Drive and D Drive and other partition. Right-click on the D Drive and choose “Shrink”. We need to create at least a 20 GB partition size to dual boot Peppermint OS. Enter the size in MB, for example, I’ll create a 40 GB size. So I’ll enter 40000 MB in the box and then click create. You’ll have a 40 GB unallocated space available. Now right-click on the unallocated space and select “create new volume”. Follow the process and keep clicking next and finish. Now we’ll have a 40 GB partition to install and dual boot Peppermint OS.
Create Bootable USB Drive
While we’re here, let’s also find our partition scheme. Right-click on the “Disk 0” and select properties. In properties and under the “volume” tab, we can see our partition type. For my system, it is GUID Partition Table or GPT. Similarly, check yours as we’ll need this information when using RUFUS.
Open the RUFUS program and we’ll see a small window. Select your USB from the drop-down list. We need to select the Peppermint OS ISO image that we downloaded earlier. Now in the partition scheme select according to your system. We can now begin the process to create the bootable USB drive. You must remember that all your data on the USB drive will get formatted. The process will take a while and finally, we are ready to dual boot Peppermint OS and Windows.
Install Peppermint OS
As I’ve already mentioned in the requirements, we need the secure boot to be disabled. Use the BIOS key for your system from the image below to disable the secure boot. Now use the boot key from the image and boot to the boot device options screen. Select the USB drive and press enter. We’ll see multiple options for Peppermint OS on the screen. Select the first option and it’ll start the live version of the Peppermint OS.
Dual Boot Peppermint OS
We can explore the user interface and check for any errors. Finally double-click on the “Installer Icon” on the desktop. It’ll open up the Peppermint OS Installer wizard. First, we need to select our language, location, and keyboard layout. Now in the installation part, we’ll see three options. Select the second option “Replace a partition” to install and dual boot Peppermint OS. We need to find and select the partition that we created earlier. The boot partition will be already selected. Now select next and create a username and password. Review the settings and click on install. Sit back and take a break as it’ll take a while. After it’s done, the restart option will be ticked. So click on finish and the system will restart. You’ll see the dual boot menu, we can choose between Peppermint OS and Windows OS.
Ultra Minimalistic Linux Distro
You’ll see how the interface is very simple. It’s definitely not the best-looking Linux distribution. It is made for people who want a blank Linux OS. They can install only what they want and customize it further. Peppermint OS is based on Debian and is running an XFCE desk environment. We can use the terminal to download and install different programs. I also downloaded KDE Plasma Discover, which is a Linux Applications Store. It made downloading and installing different Linux programs quite easy. You can install it by running this command:
sudo apt install plasma-discover
sudo apt update
Conclusion
Now you can install applications using the store. We have customization options for desktops, docks, and panels. There’s on 4 wallpapers in the settings. Peppermint OS is definitely not for everyone. It’s aimed at minimalist users and also those who have lower-end systems. The resource usage is very low and light on the CPU. So that was how you can install and dual boot Peppermint OS and Windows.