Chrome Extensions are a very popular feature of Chromium-based browsers. They make browsing the internet fun and intuitive. Chrome extensions are very popular among enthusiasts and their thousands of extensions out there for us to try. Here I have listed some Best Chrome Extensions that I am using personally and you will find them useful as well.
Enhancer For YouTube – Best Chrome Extensions
We all watch YouTube videos on our browsers frequently. Either it’s for entertainment to learn something or even both. Enhancer For YouTube Chrome Extension makes this even more interesting. As the name suggests it enhances your YouTube viewing experience. Let’s see some of its features and workings.
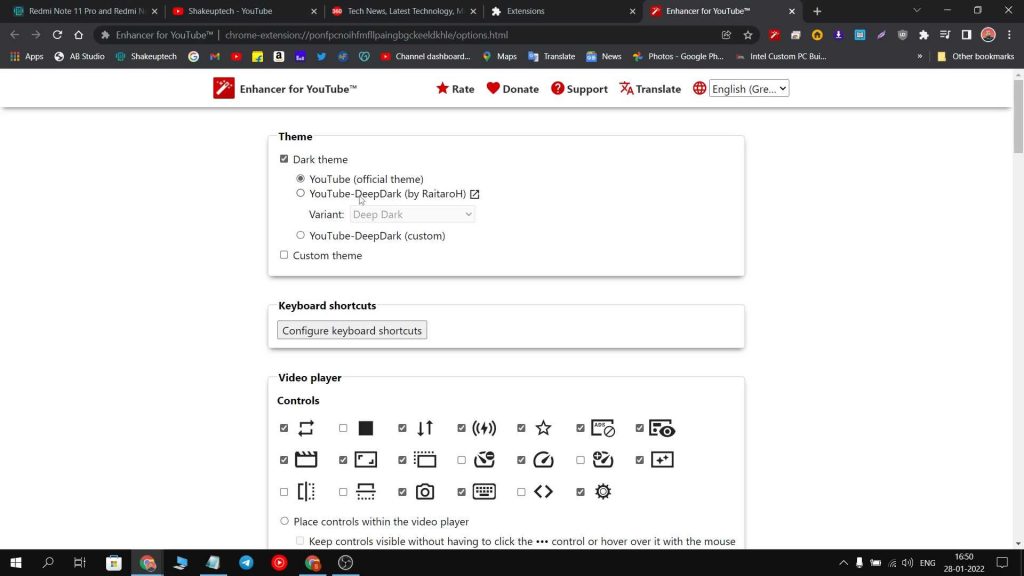
- First, visit this website and download the Chrome extension to your browser. On the top right of the screen you can see a puzzle icon which is for extensions and clicking on that will show all the installed Chrome extensions.
- Click on the Enhancer for YouTube icon and you will be taken to a new page with the settings for the extension.
- Here you can set a custom theme for the YouTube website. Create keyboard shortcuts to change video quality, go full screen, pop-up player, etc. So when you press ctrl or alt plus a shortcut of your choice you can access all these features.
- if you visit the YouTube website after installing this extension you will see that under the video there is a bar with multiple icons.
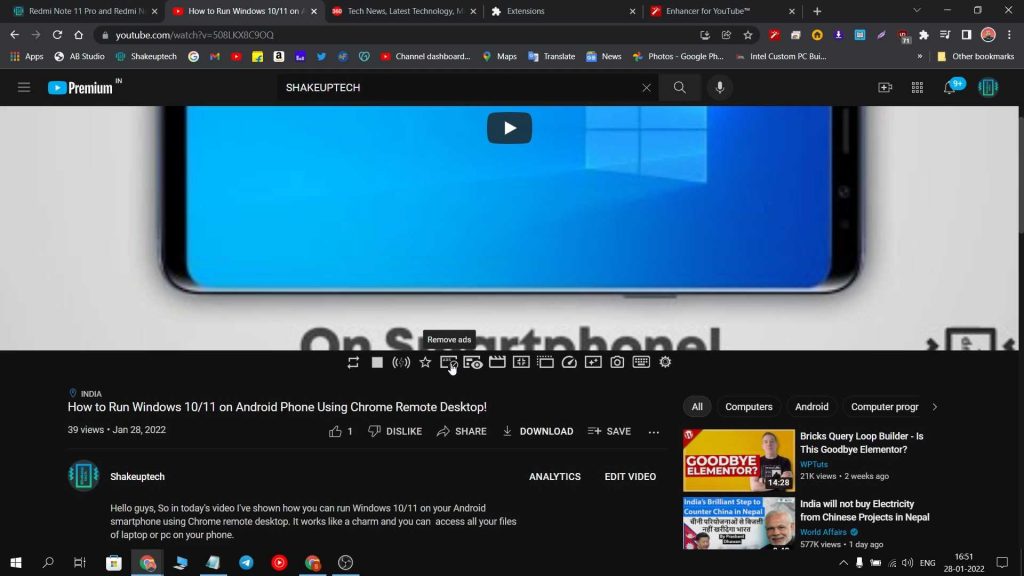
- These icons control various features that you can add to YouTube. These features can be toggled by the keyboard shortcuts that we talked about earlier.
- We can loop and stop the video, take a screenshot, skip ads and enable/disable cards, boost volume, apply filters and much more.
- It’s a pretty good add-on to our usual YouTube viewing.
Homey
When we first open up the Chrome browser we see the usual bland home page with a Google search button. However, It is very plain and boring and does not feel like a home screen at all. The home screen on our desktop or phone usually has a date and time and some useful shortcuts. Homey Chrome Extension is one of the best Chrome extensions that can convert your boring home screen to a more rich and productive experience.
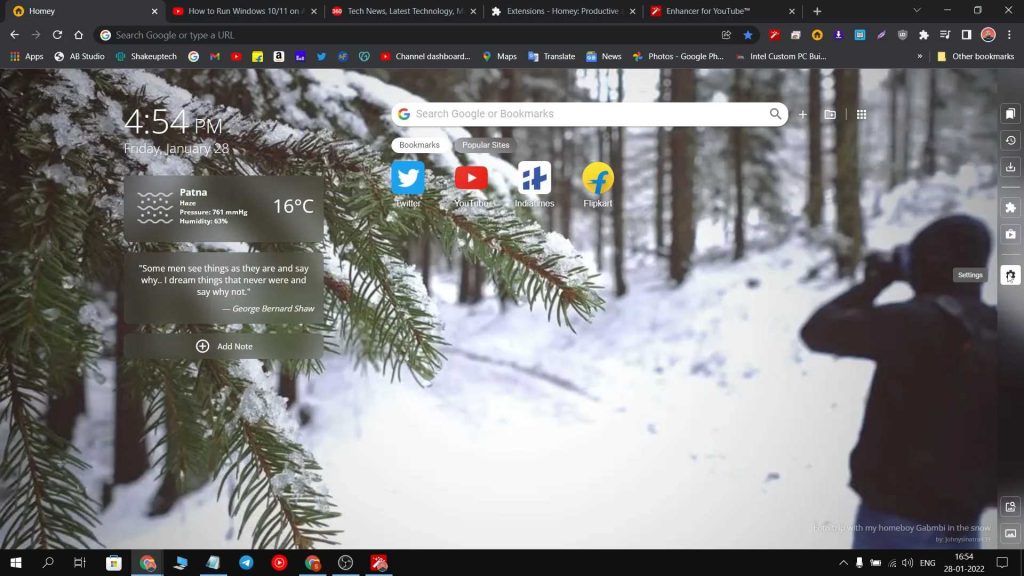
- Visit this link and download the Homey Chrome Extension and a Homey icon should get added to your extensions list.
- Click and open the Homey Extension and you will instantly see your newly redesigned home screen.
- We have a beautiful wallpaper as the background that keeps changing.
- On the left, we have our time, date and weather widget. Under that, we get an inspiring quotes widget and a note-taking widget.
- In the middle, we have a Google search button and some website links.
- On the left corner, we have some quick Chrome shortcuts for which usually we would have to do two or three mouse clicks.
- We have the bookmarks, history, downloads and a shortcut for the Chrome extension and Chrome web store.
- In the settings, we can change the search provider, set a gallery, and more small settings.
- Homey makes a great Chrome default home screen replacement and a must-try extension as well.
Imageye – Best Chrome Extensions
If we visit a website and find an image to be worth downloading we can right-click and save as to do it. However, if we want to download multiple images the process becomes long and tiring. It could be for an assignment or just for safekeeping or sharing. Image Downloader Imageye is one of the best Chrome extensions that can show all the images available on the site in one place. Furthermore, we can easily download any of the listed images in bulk as well.
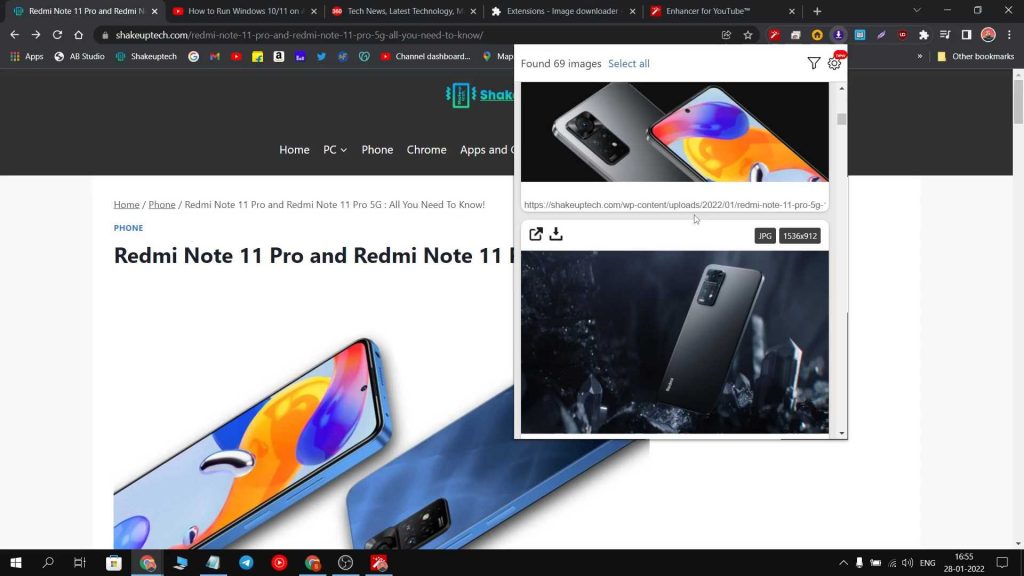
- Visit this link and download the Image downloader Imageye Chrome extension.
- Go to the website you want to download images from and then click on the icon of the image extension.
- You will see the number of all the images being loaded and finally available to download.
- Then we can just check the resolution of the image so that we do not download a thumbnail image.
- We can also filter the images by size and file extension. Just click on the download icon to save the image in your folder.
- It makes choosing and downloading multiple images on a site very efficient.
Just Read
While browsing a website or reading an article, most of the time we see a lot of intrusive ads and images that distract us from the reading itself. Moreover, If we are researching for an assignment or homework then it can be frustrating. And if we need to take a print of the webpage, the unwanted images and ads make the printout look horrible and unprofessional. Just Read Chrome Extension is one of the best chrome extensions as it can solve this issue by simplifying the webpage.
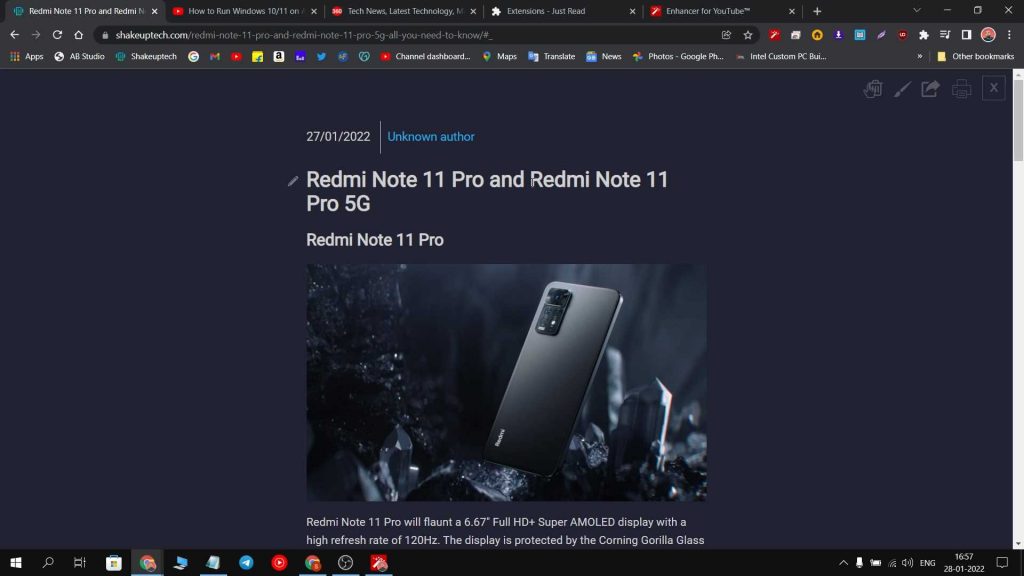
- First, visit this link and download the Chrome Extension.
- Now go to the targeted website that we need to get cleaned out. And click on the Just Read icon.
- You will instantly see a minimal version of the webpage with no distractions or useless images or videos.
- We can even use the delete icon to manually delete some images and texts that are not needed.
- Then using the print icon get a clean and minimal-looking printout.
- A Simple yet amazing tool for everyone.
DuckDuckGo Privacy Essentials
A lot of us have become very conscious about the data we share online. We browse through the internet and hundreds of websites without knowing how much data they are collecting. therefore, this Chrome extension from the famous privacy search engine DuckDuckGo can help us with this.
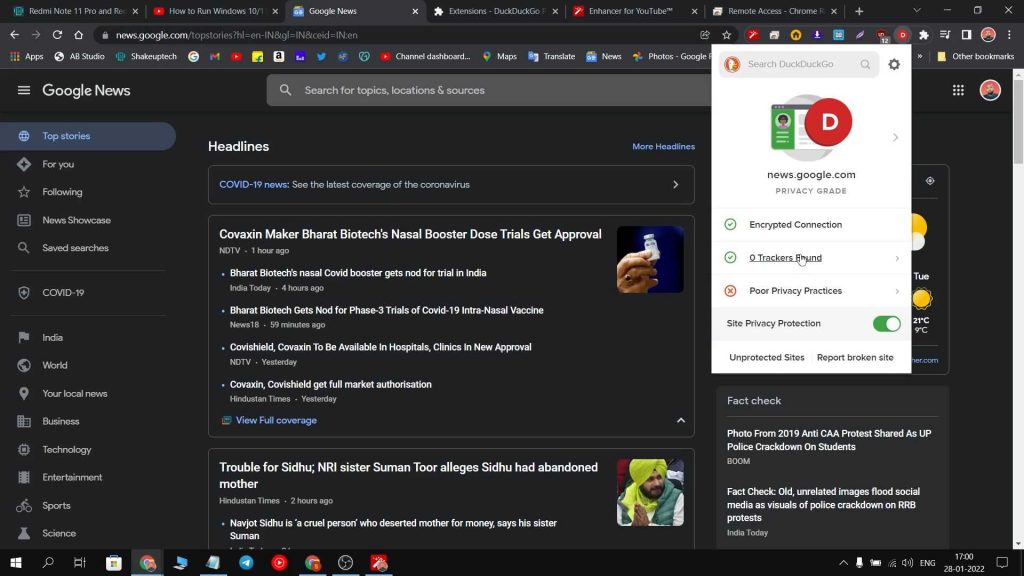
- Visit this link and download the DuckDuckGo Privacy Essentials Chrome extension.
- Go to the website you want to check for trackers and privacy practices.
- Then click on the extension icon and it will show the website’s ranking by giving it a grade.
- It will list the number of trackers used by the website and also how good the privacy practice is of the said website.
- It’s a simple and effective tool that can make us aware of the malpractices of some of the big websites.
uBlock Origin – Best Chrome Extensions
We all hate intrusive ads on websites but we should also support the content creator by not enabling ad blockers on their sites. This Chrome extension can block ads on most websites to give you a clean browsing experience.
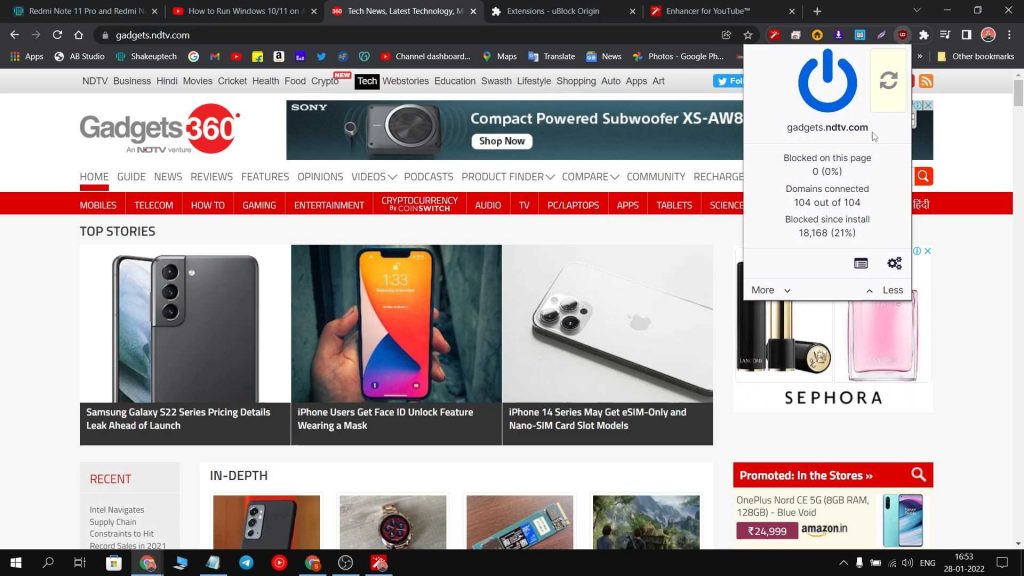
- Visit this link and download the uBlock Origin Chrome Extension.
- Open the website you are having issues with intrusive ads and you will notice that after enabling this extension we no longer see those ads.
- On clicking the uBlock icon, you can see a power icon that can be enabled to disabled based on the website.
- It is recommended to use this Extension only on sites that show very unethical and intrusive advertisements.
Chrome Remote Desktop
If we want to control and access files from our Computer remotely this is a great tool for that. Additionally, we can even control our computers from our smartphones. Yes, it will be like running Windows on your smartphone.
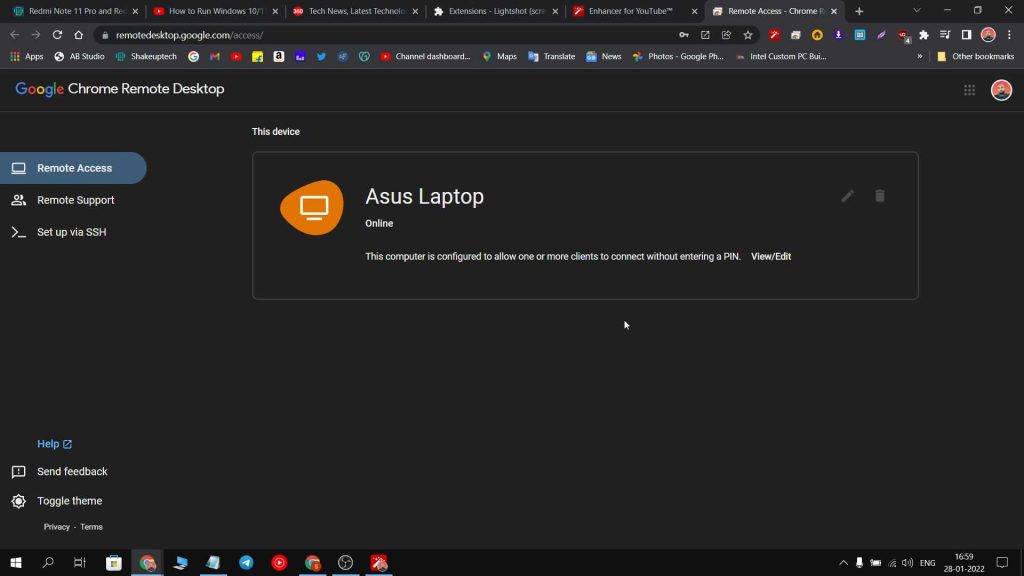
- Open this link and download the Chrome Remote Desktop Extension.
- You can then create a new device and a secret PIN. Then using this PIN we can access our computer on our smartphone.
- You can read more about Chrome Remote Desktop here.
Lighshot – Best Chrome Extensions
Taking a screenshot on a computer while using the Chrome browser requires us to press the Windows + Prt sc button on our keyboard. It works well for the most part but it captures the entire screen and not a specific area if we need to on the browser. Moreover, we have to manually edit and crop the image for our use later. Lightshot makes the process effortless.
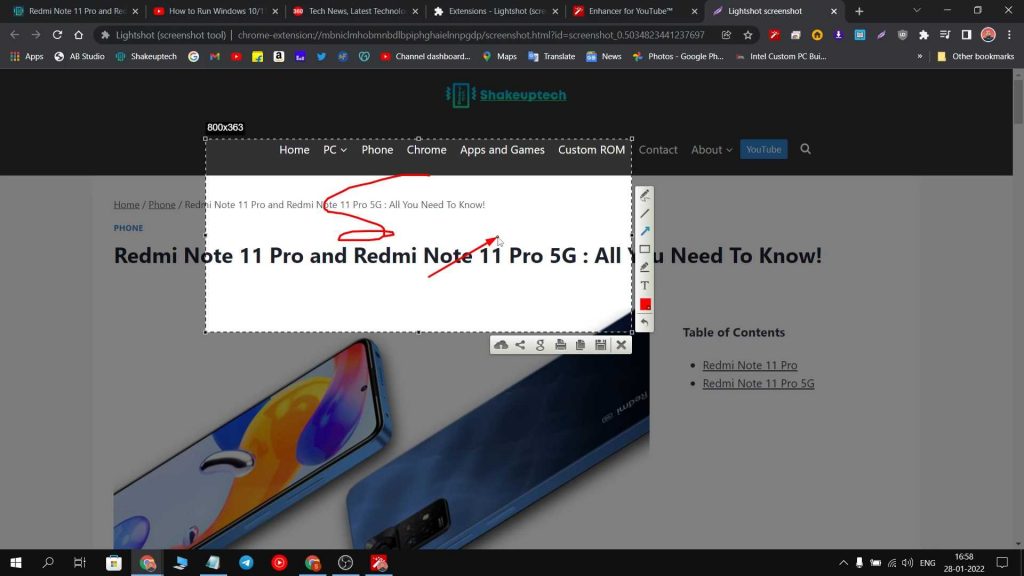
- Open this link and download the Lightshot Screenshot Tool Chrome Extension.
- Open the webpage you want to take a screenshot of and then click on the Lighshot icon.
- This will open a new tab where you can using your mouse select a specific area on the screen. and then just save the image using the save icon below the selection area.
- I we want to capture to whole webpage and not the bookmarks or taskbar area then we can do that too.
- First, select a small area on the screen and then double-click to expand the selection area to cover the entire webpage. This will not include the bookmarks bar or URL section and even the taskbar area.
- So this was a quick and easy way to take a screenshot of the webpage without using the physical keyboard shortcut.
So that was my Top 8 Best Chrome Extensions. Hopefully, you will find a few of them useful and do not forget to share the list of your favourite Chrome Extensions.


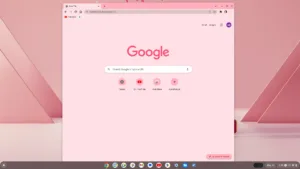

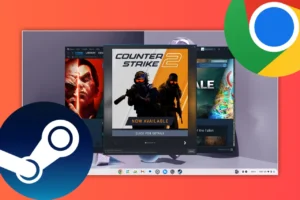
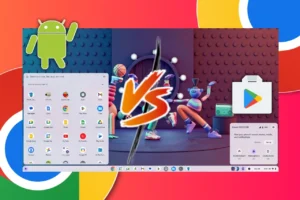
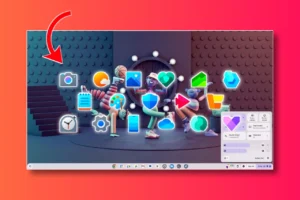
Thank You for Reading!