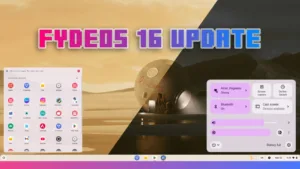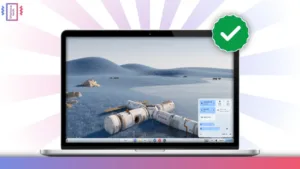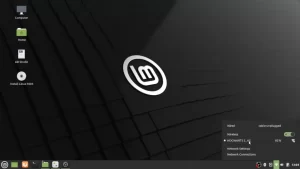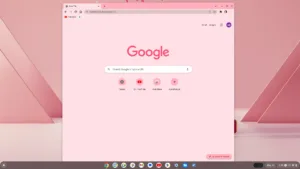Gaming is an integral part of the computing experience across various operating systems like Windows, Linux, and Chrome OS. While the standard Chrome OS offers support for Android and Linux games, the Chrome OS Flex, unfortunately, limits gaming options primarily to Linux games. These games, though enjoyable for casual gaming, often lack the immersive experience that serious gamers seek. In this blog, we will guide you through the process of installing Steam on both Chrome OS and Chrome OS Flex, enabling you to play high-quality Windows PC-level games.
Enable Linux on Chrome OS Flex
- Open Chrome and navigate to Chrome Flags. Search for “Debian” and choose the Bookworm version for containers. Restart your system to apply the changes.
- Click on the settings icon, go to Advanced, and navigate to Developers.
- Turn on the Linux environment. If your Chromebook/Laptop doesn’t support Linux, enable CPU virtualization in the BIOS. Restart your computer to activate the Linux environment.
Set Up Linux and Update Repositories
- Open the terminal app then click on the penguin type the following one by one and press enter:
sudo apt updatesudo apt upgradesudo dpkg --add-architecture i386sudo apt install libgl1-mesa-dri:i386 libgl1-mesa-glx:i386 libc6:i386 libc6-i386 libnss3 python3-apt zenity
- Then again run the following,
sudo apt updatesudo apt upgrade
Install Flatpak
You can install Steam directly using the terminal, but it can be a bit complex. Alternatively, we can go to the Flathub website, and set up the Flatpak repository and app store, making it easy to install Steam and a variety of other Linux apps and games.
- Run the series of commands one by one to install the necessary packages and set up the App Store.
sudo apt install flatpaksudo apt updatesudo apt install gnome-software-plugin-flatpakflatpak remote-add --if-not-exists flathub https://dl.flathub.org/repo/flathub.flatpakrepo
- These commands will install Flatpak, add the necessary plugin for the Software app, and enable the Flathub repository. After completion, restart your system for the changes to take effect.
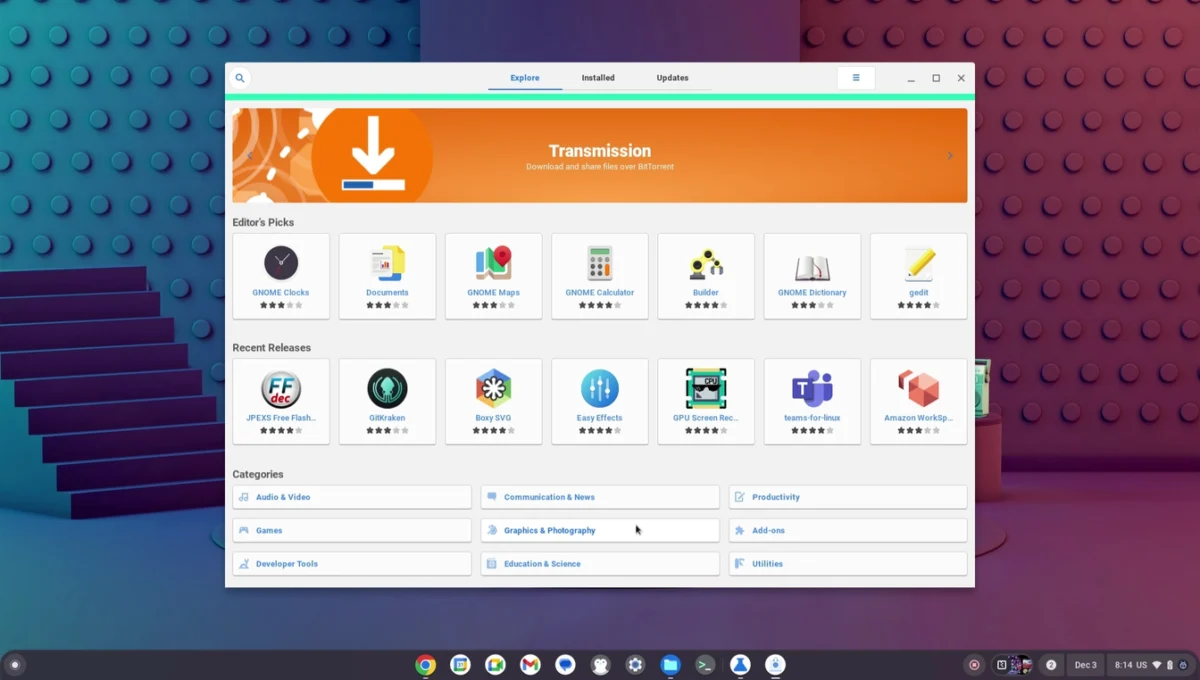
Install Steam on Chrome OS Flex
After the installation, you’ll find the Flathub App Store icon in the launcher. From there, you can search for and download the Steam app. Alternatively, you can explore the Flathub website, where you’ll discover the command to install the Steam app directly through the terminal.
- Open the terminal and execute:
flatpak install flathub com.valvesoftware.Steam
- Wait for the installation to complete then you then open Steam from the application menu.
- Log in and complete the Steam setup, including the two-factor authentication.
- After logging in, navigate to Settings > Compatibility and enable Steam Play for all other titles. This feature extends your gaming options to include Windows games that may not be officially supported on Linux. Keep in mind that the compatibility can vary, with some games working well and others not as smoothly.
MUST READ: UNRECORD: Release Date, Beta Test, Download Full Details
It says I need Flatpak ver 1.11 and from Flathub it’s only installing 1.10.
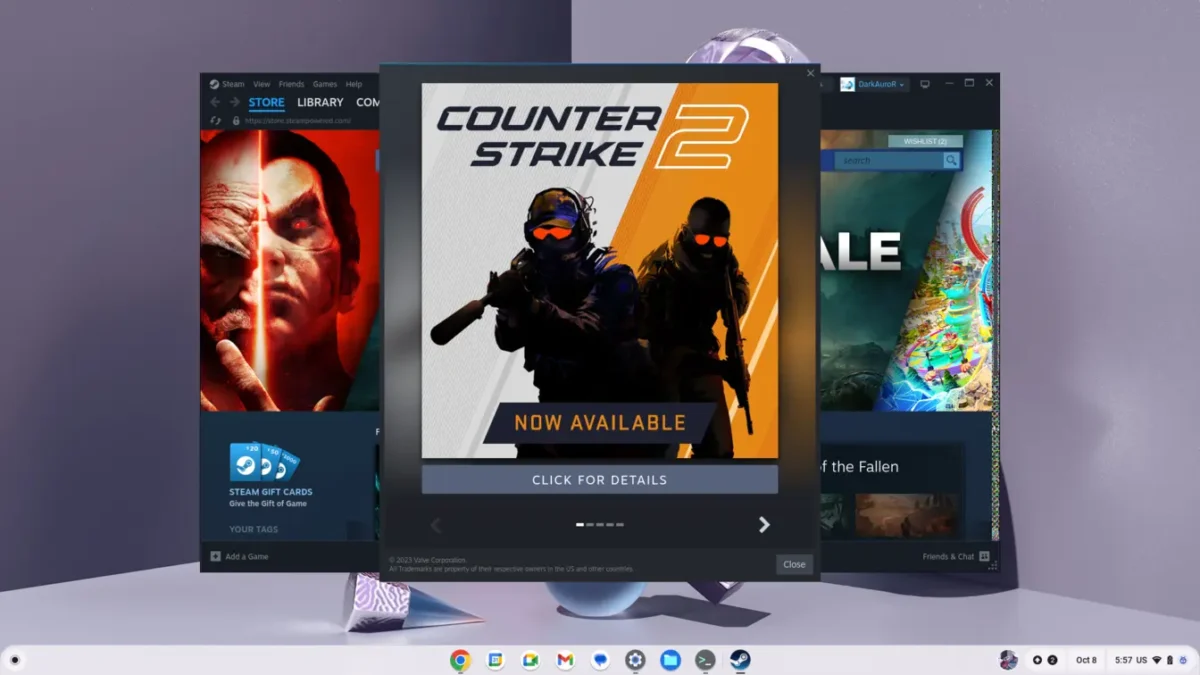
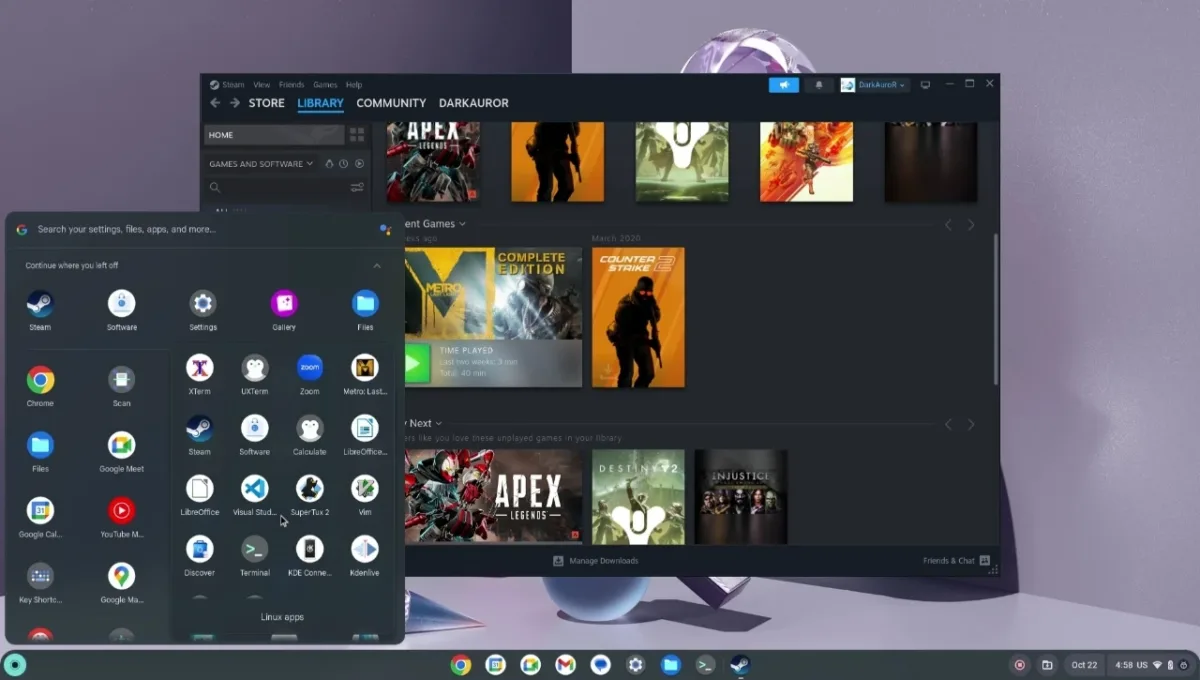
Conclusion
Now you’ve successfully installed Steam on your Chrome OS Flex, opening up a world of gaming possibilities. Remember to explore Flathub for additional applications and enjoy your new gaming experience. If you encounter any issues, ensure you’ve followed each step carefully and consider updating to the latest version of Chrome OS Flex for optimal compatibility.