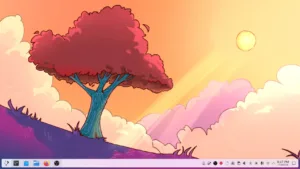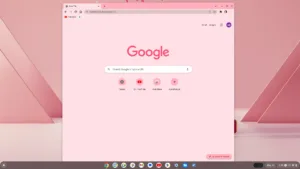Chrome OS is one of the most used Operating Systems right now. Even with the Play Store and Android support, the apps still feel like that for smartphones. Linux support is something Chrome OS has built-in but is disabled by default. In this blog let us see how to set up Linux on Chrome OS and install Linux apps as well.
Set Up Linux on Chrome OS
Chrome OS Linux, sometimes called Crostini, allows you to run Linux applications for development in addition to the regular desktop and Chrome OS applications. Linux on Chromebooks offers developers the best of both worlds. Built and designed on the principles of simplicity and security of Chrome OS, Linux on Chromebooks gives developers the freedom to run their favorite editors, IDEs, and thousands of world-class development tools safely at once.
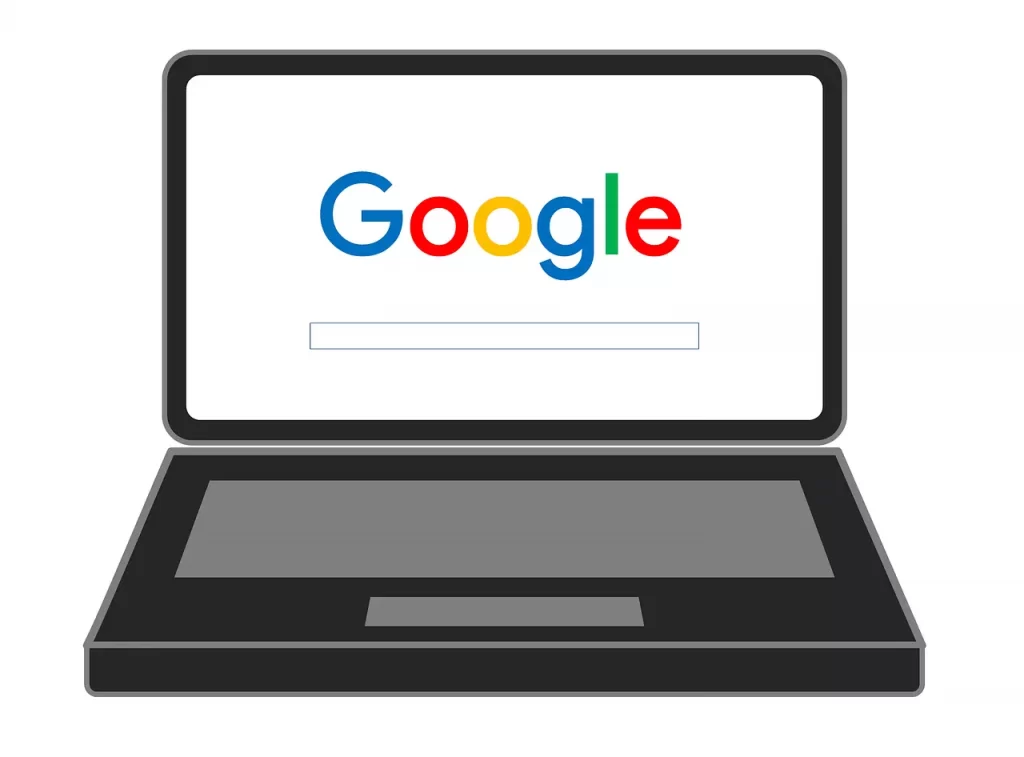
Benefits of Linux on Chrome OS
When Linux is turned on, a terminal is installed that you can use to run command-line tools. You can also install graphics applications, such as Editing and IDEs, that are in the launcher, along with the rest of Chrome OS applications. Another useful tool, the file application, makes it easy to create a shared folder for transferring files between a Chrome OS host and a Linux container.
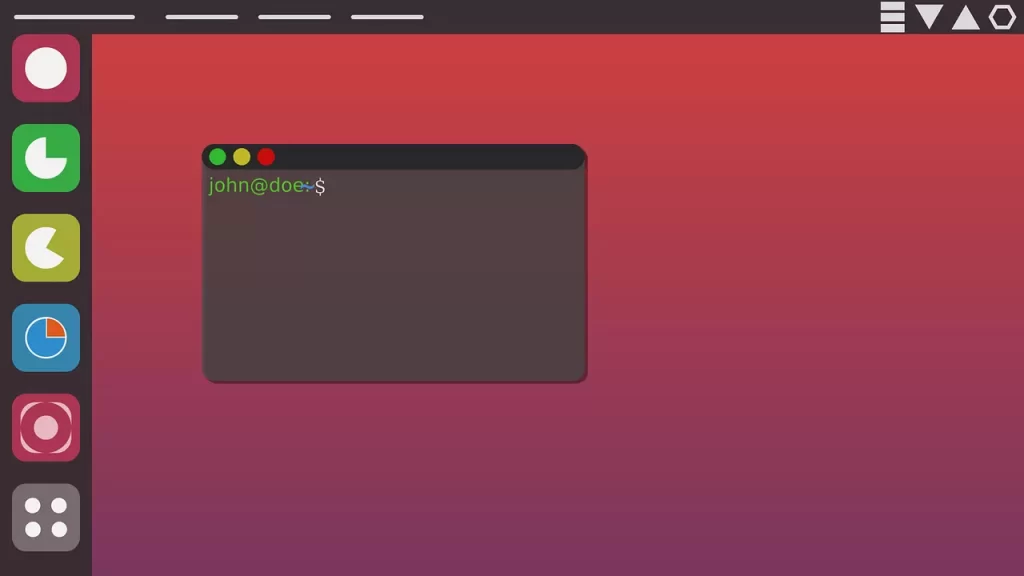
Linux is already present in all the latest Chrome OS versions. Even in the newly launched Chrome OS flex, there is an option to enable a Linux environment. Android and Chrome OS are based on the Linux kernel, so it is inevitable that they will support Linux in one form or another.
Turn on Linux in Chrome OS
In the app drawer of Chrome OS, there is a terminal icon. Clicking on the icon can launch the Linux set-up window. But if that icon is not present then we need to head over to the settings.
Here scroll down until you see advanced options. And under that, we can see developer options. Now here we can see the Linux Environment settings. We have the option to enable a Linux desktop environment.
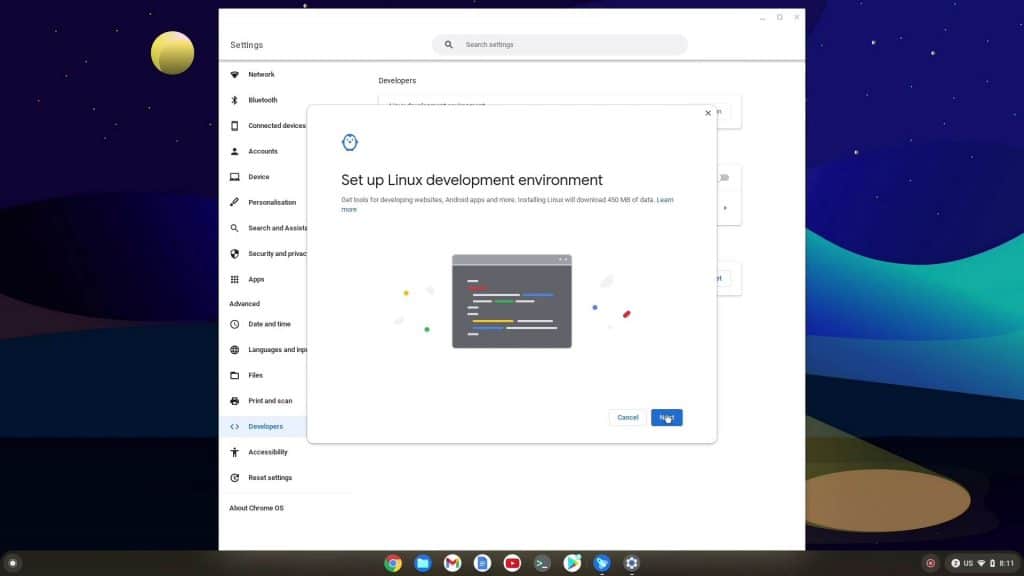
Click on the turn-in option and you will see a pop-up window with the option to enter our username and choose the storage size for Linux. We can choose sizes from 10GB and above. So choose however much you want but remember depending on the size it will take time to set up the Linux.
I will enter my username and choose the default 10GB size for this demonstration. If you want to install many apps and games then consider expanding the storage size.
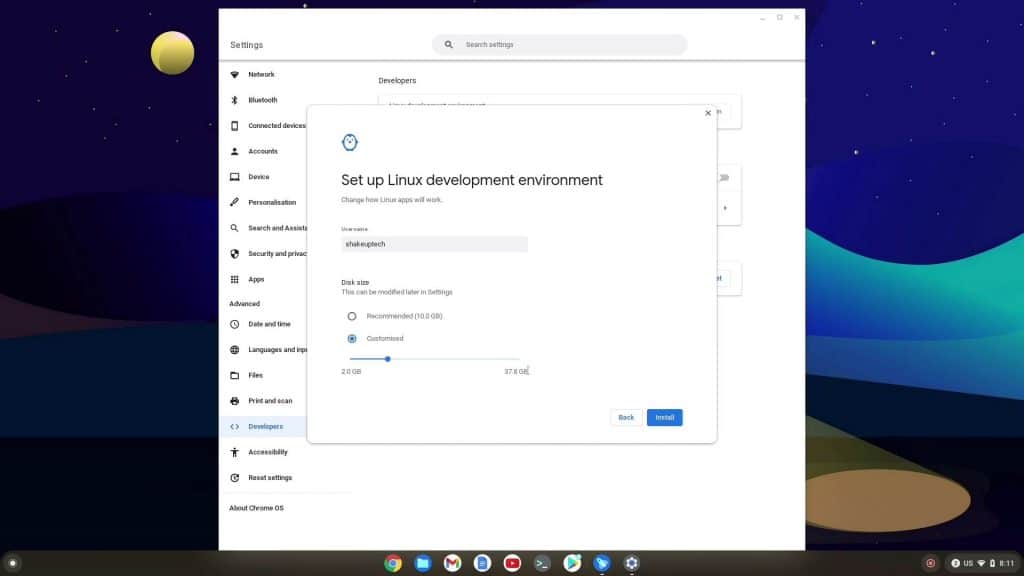
Now click on start and the process to set up Linux will begin. You will see the terminal open up after the installation is complete.
Installing Apps using Linux
Now before doing anything else, we need to first run the update command. This will make sure everything is up to date before we proceed with installing any application.
sudo apt-get update && sudo apt-get upgrade -y
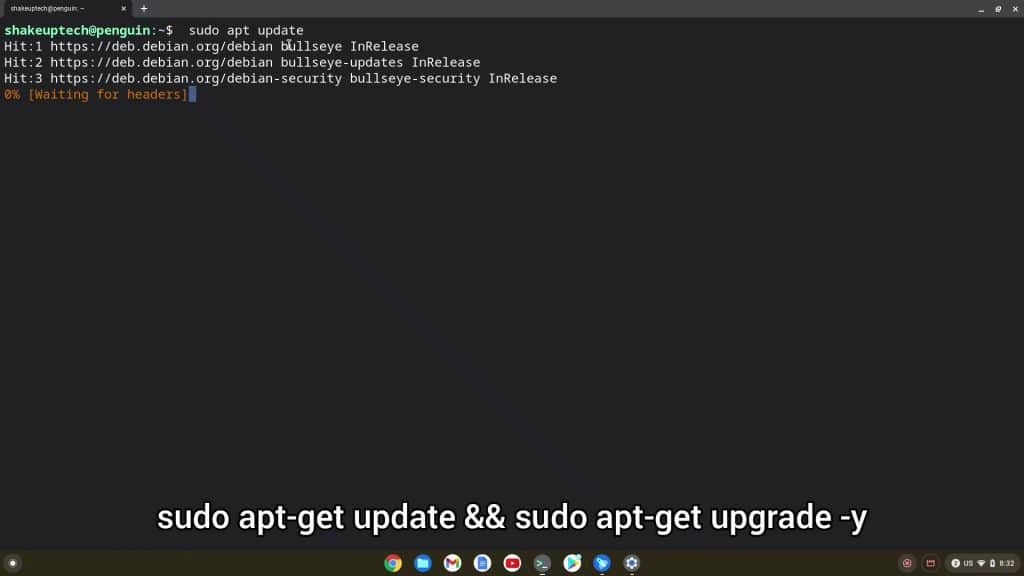
This will update all the binaries and dependencies for the Linux environment. Also, we can then install various apps using the Linux terminal without any errors.
After everything is set up and ready we can try to install various apps and games for Linux. Although remember that not every Linux application will be supported by Chrome OS. Some apps may refuse to open and maybe crash while using.
Also change the display timeout to never, I have noticed that if the system is in sleep mode, the installation of programs will not get completed and this can cause errors and issues.
Installing Apps
So the first application that I usually install after in any Linux distro is the OBS studio. I always need to record my screens for YouTube and stuff. So I ran the command in the Linux terminal.
sudo apt install obs-studio
This took a lot of time to install and also my device went to sleep and even after some time the installation was not complete. That is when I disabled the screen timeout and the installation finished. But unfortunately, the OBS studio could not run on Chrome OS. it showed a compatibility error. but there is a built-in screen recorder in Chrome OS so it was fine.
Linux App Store
To solve the issue of installing apps every time from the terminal, I thought of installing an app store. this could be a one-stop destination for all the Linux programs and games. So let us see how to install the app store and in this case, I am going to install the KDE Plasma Discover Linux store.
In the terminal run this command,
sudo apt install plasma-discover
This will take some time but in the end, you will get a full-fledged Linux store from where you can download hundreds of apps and games. When the first time opening the app it might show no content. In that case, run this command,
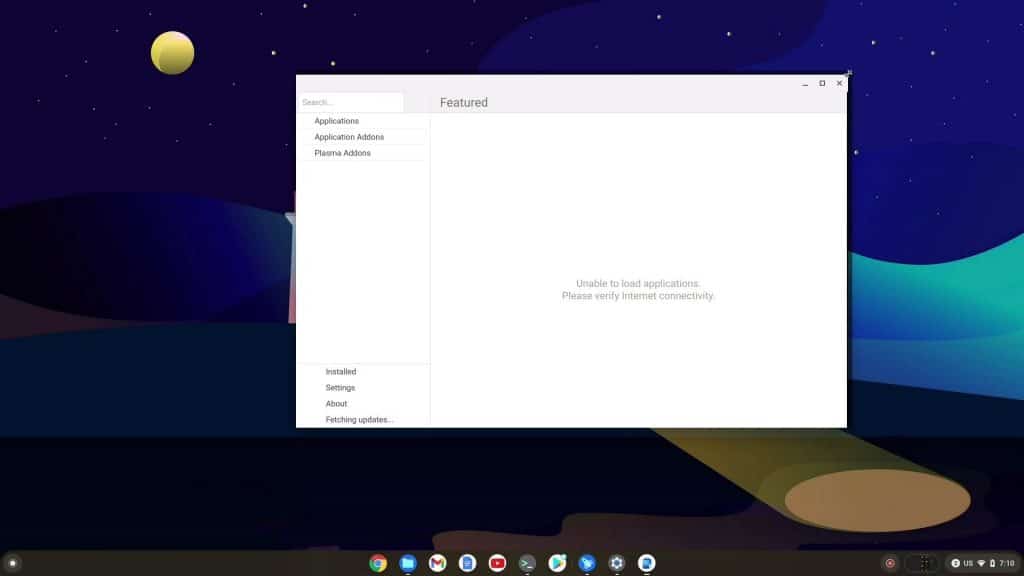
sudo apt update
And this should fix the error. You can even reboot your system after running the command. This should force the app to refresh and rebuild its contents and then you can start using the Plasma discover Linux app store.
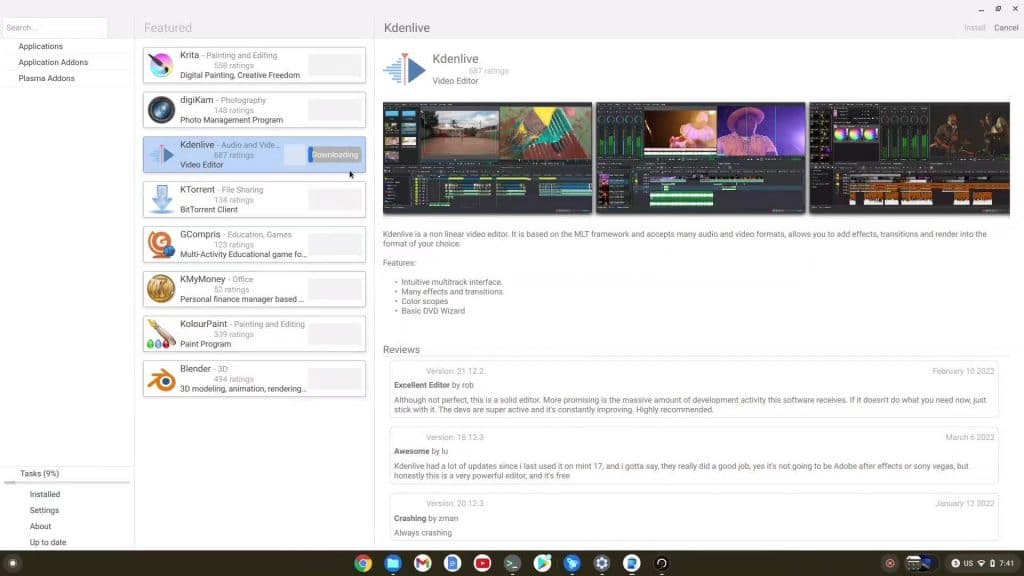
After the installation, I tried installing KdenLive, which is a video editor application. And to my surprise, it got installed and ran successfully. So yes it’s a bit of hit or miss scenario. But it’s a bonus add-on to be able to utilize Linux functionality.
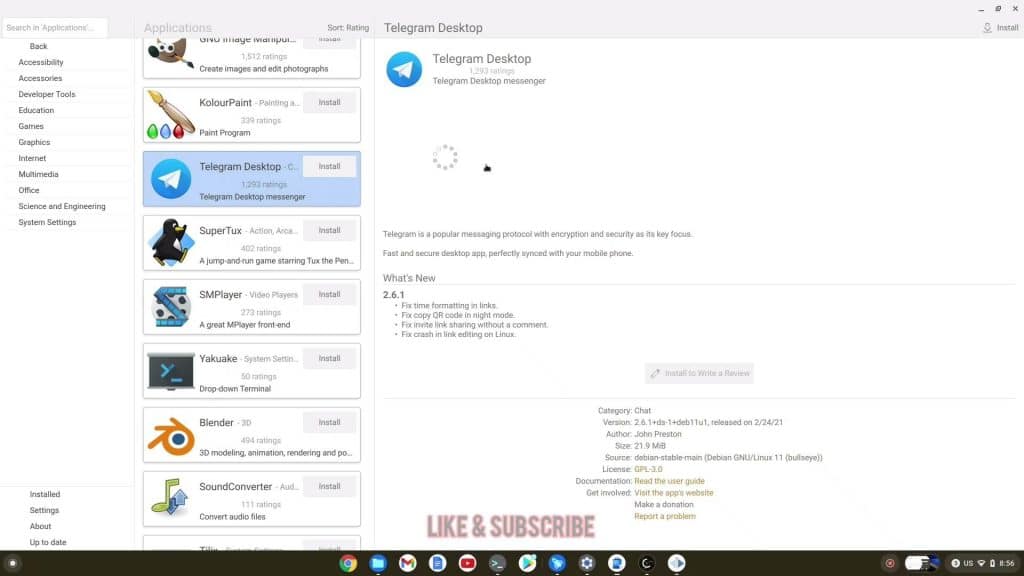
So that was how to install Linux on Chrome OS along with the Linux apps and an app store. The process is fairly easy and requires just a little patience.