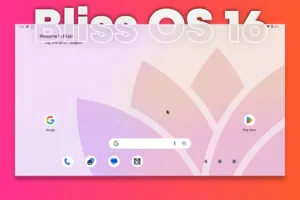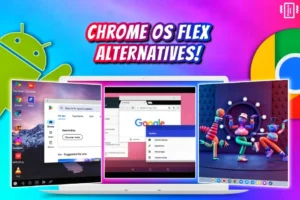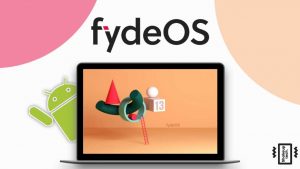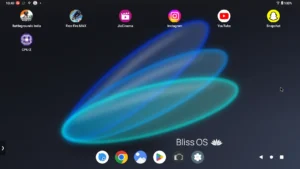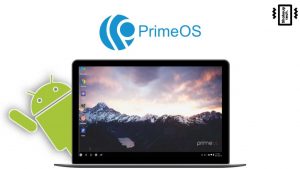Fyde OS is one the best alternative to Chrome OS, with a familiar user interface and strong Android app support. Moreover, users have the flexibility to sideload Android files and even install the Google Play Store. However, the major difference from the Chrome OS is that Fyde OS can be installed on many devices. Chrome OS comes preinstalled on Chromebooks and while there are methods to install it only through ports. Let us explore the latest Fydes OS 17 and see how to install it on your computer.
Fyde OS 17.1 Update – What’s New?
In the latest FydeOS update, version 17, titled “Nostalgic Reflections,” users can expect several enhancements that promise a more personalized and convenient experience. Let’s explore the key features that make this update noteworthy.
Redesigned Fyde OS App Store
FydeOS App Store gets a fresh makeover in version 17, sporting a redesigned layout that amplifies the user experience when exploring and installing apps. With distinct categories for Android apps, Chrome extensions, and Progressive Web Apps, navigating through the store becomes intuitive, making Fyde OS more user-friendly.
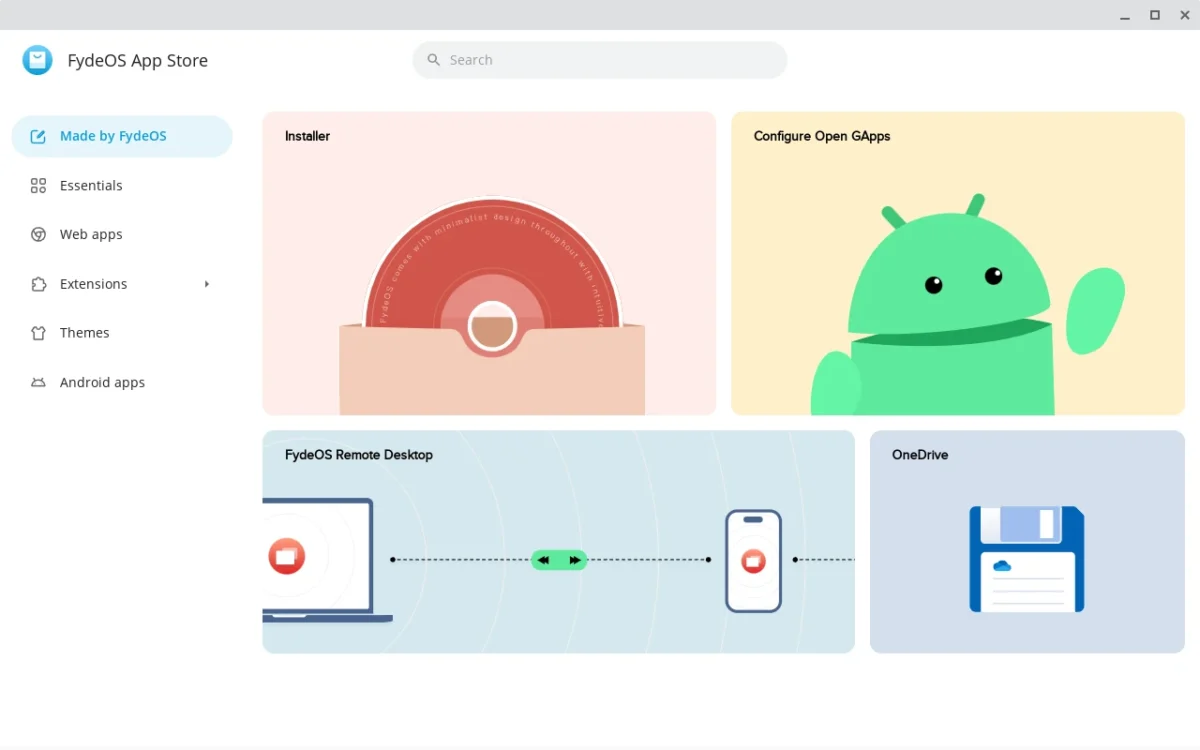
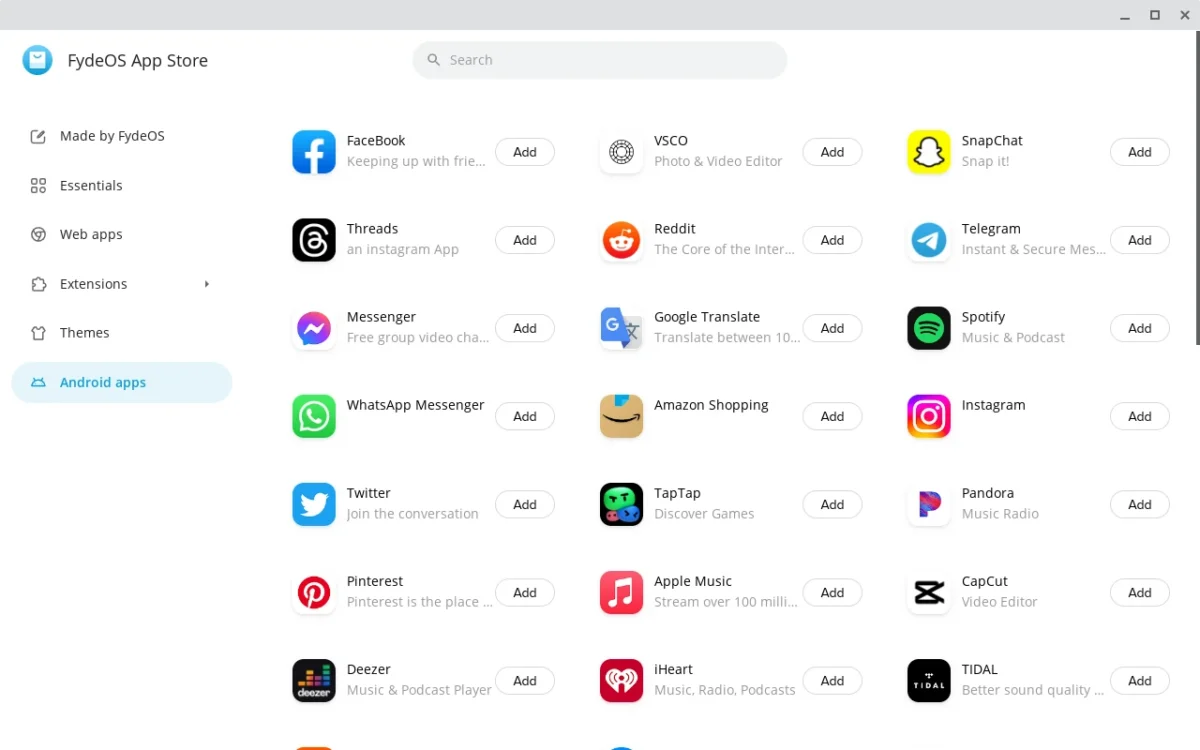
Moreover, the flexibility to download Android apps in APK format for manual installation adds an extra layer of convenience. This redesign positions the FydeOS App Store as a commendable alternative to the Google Play Store. This thoughtful organization simplifies the process of discovering and installing apps, making it a breeze for users to adapt to Fyde OS seamlessly.
Material You Integration
This allows users to personalize the accent colours of the system UI to align with their current wallpaper, a feature recently integrated into Chrome OS as well. It’s encouraging to witness Fyde OS keeping pace with these latest updates. It’s important to note that, although the Material You customization is a standout feature, it might not be enabled by default.
To activate this feature, search and enable all the “Jelly” flags in chrome://flags/. This simple step ensures users enjoy the full benefits of a customized and synchronized user interface experience.
Browser Personalization Beyond Themes
Beyond themes, FydeOS 17 introduces an exciting way to customize the look and feel of your browser’s new tab page. By simply clicking “Customize Chromium,” users can add a touch of personal flair to their browsing experience, bringing a hint of individuality to each new tab.
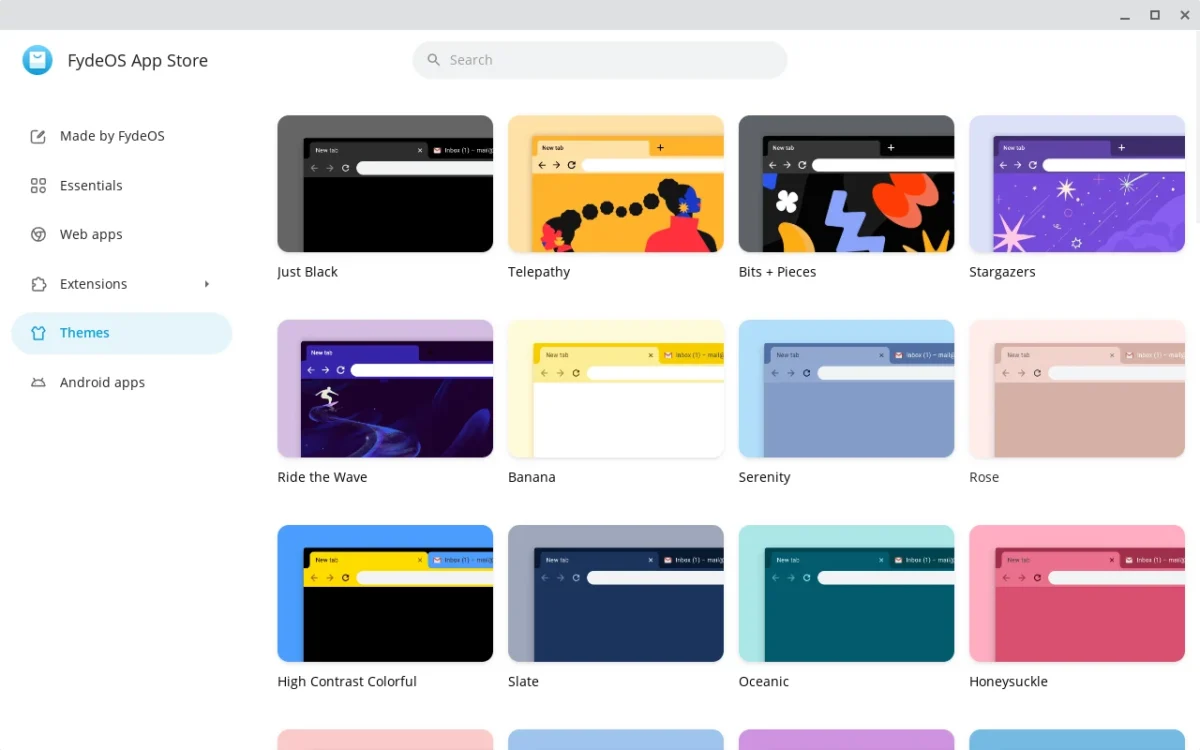
Handy Split Window Management
FydeOS 17 enhances multitasking by adding a handy split window management feature. Users can transform any window quickly by hovering over the “maximize” button, revealing a range of options. This feature is a valuable addition for those who prioritize efficient and organized multitasking.
Note: Similar to the Material You customization, the split window management feature may not be factory-enabled by default. Enable the window-layout menu from the Chrome flags.
System Requirements
- Secure Boot Disabled from BIOS
- 8GB or above USB Flash Drive (USB 3.0 is recommended)
- Processors Supported:
- Intel Core (3rd Gen – 8th Gen), Intel Celeron, or Intel Pentium processors with Intel HD integrated graphics (2010-2017)
- Intel Core (9th Gen – 12th Gen), Intel Celeron, or Intel Pentium processors with either Intel HD or Intel Iris Xe graphics (2018 and after)
- AMD or Intel processors with AMD Radeon discrete or integrated graphics (2011 and after)
- NVIDIA Graphics is not supported.
Getting Started with Fyde OS Installation
Begin by visiting their official website to download the Fyde OS installer image file. Pay attention to your processor type and select the corresponding file. You’ll also need Balena Etcher, a handy program for creating a bootable USB image.
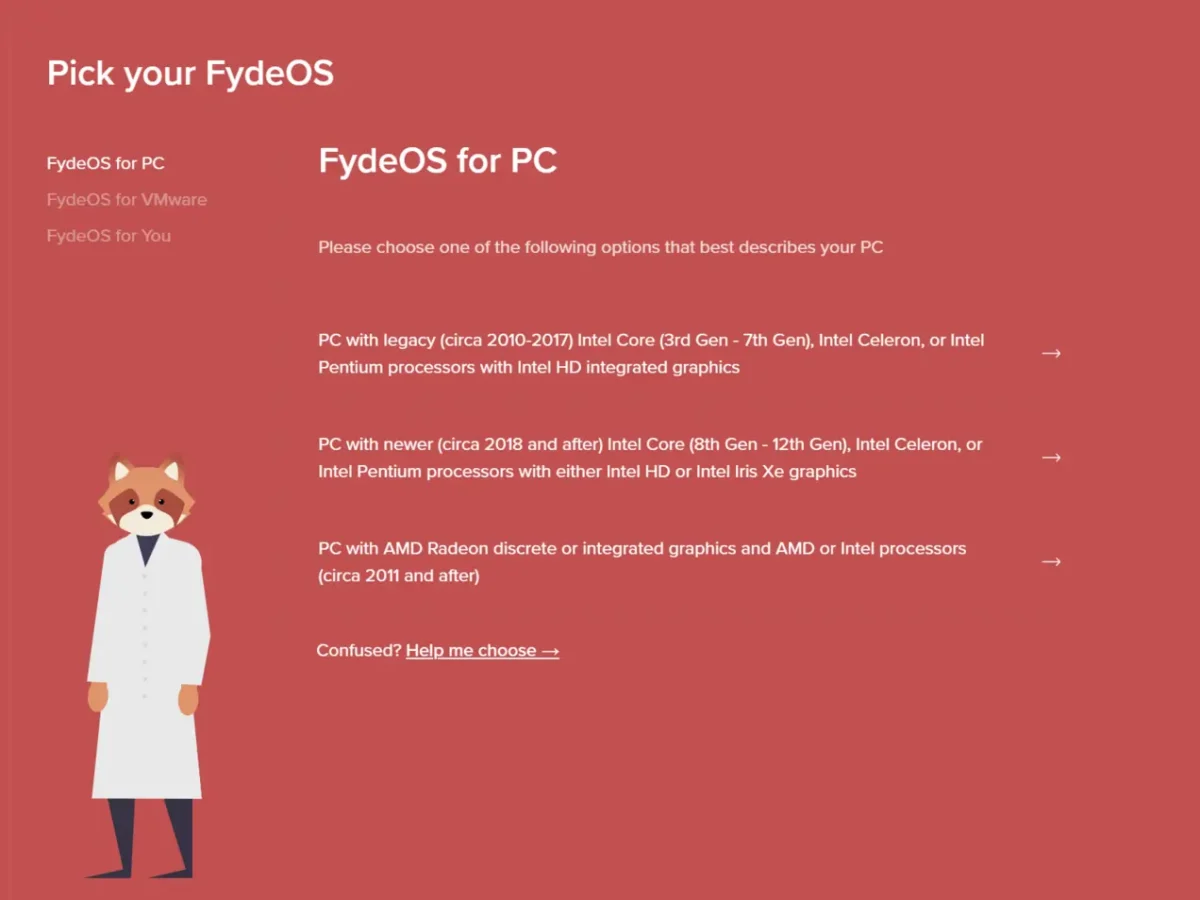
Once your downloads are complete, it’s essential to back up anything important before moving forward. Open Balena Etcher, choose the Fyde OS image and your USB flash drive and then start the flashing process. Wait patiently until it’s done. Now, power off your computer and simultaneously press the power button and the BIOS key.
In the BIOS menu, find the secure boot option, disable it, and save your changes before exiting. Restart your computer and press the power button along with the Boot menu key to enter the Boot menu. Select your USB from the list, and you will enter the Fyde OS installer screen.


Completing the Fyde OS Installation
- Once you’ve entered the Fyde OS installer screen, look for the “Install” option and select it to proceed with the installation. If you’re curious, feel free to explore by selecting the “Try It Out” option for a sneak peek.
- Moving forward, on the next screen, pick your primary storage location. After making your selection, the installation process will kick off automatically. Once it’s done, click on “Reboot.”
- Before your computer restarts, ensure you remove the USB drive to avoid any interference in the booting process.
- The setup procedure is similar to Chrome OS and we can sign in with our Google account or use a Fyde OS account. I recommend using the local account option which you can find in the bottom left corner.
Fyde OS is using an open-sourced Chromium project and you can view their privacy policy and terms and conditions here.
Install Google Play Store on Fyde OS
So the first thing you wanna do after the installation is complete is download and install the Google Play Store. The procedure for this is fairly simple and can be done in a few clicks. First, open the FydeOS Store and select the Open Gapps option, now add, open and select the install option. Once done reboot the system to view the Google Play Store and then add your Google account to access the online library.
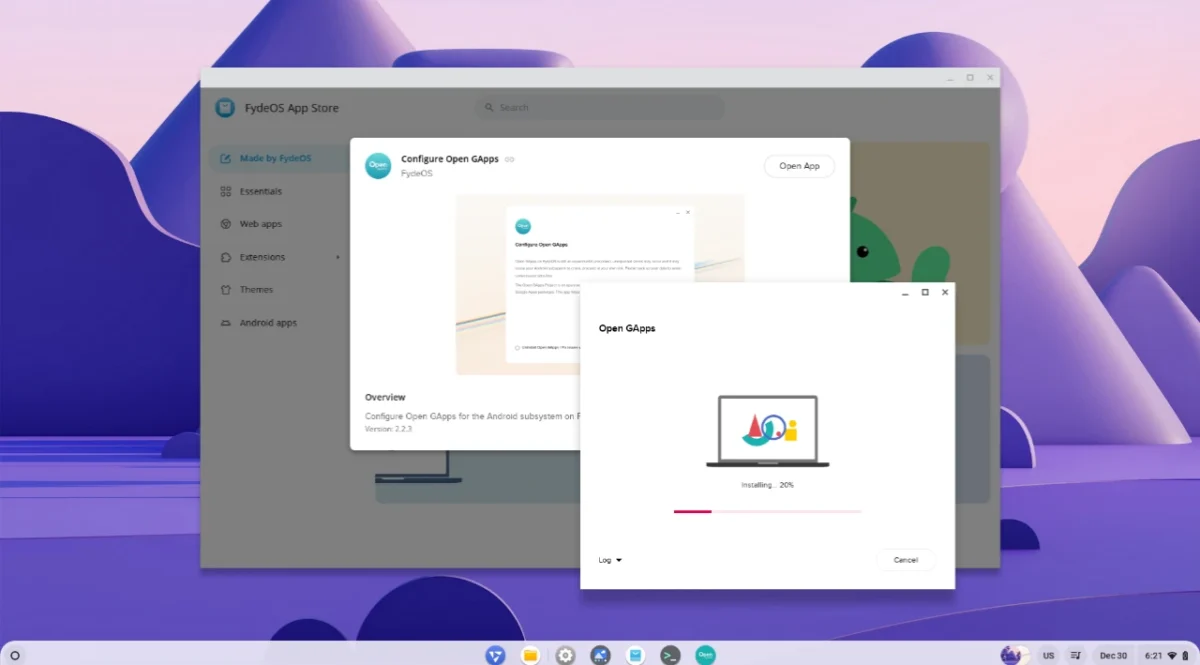
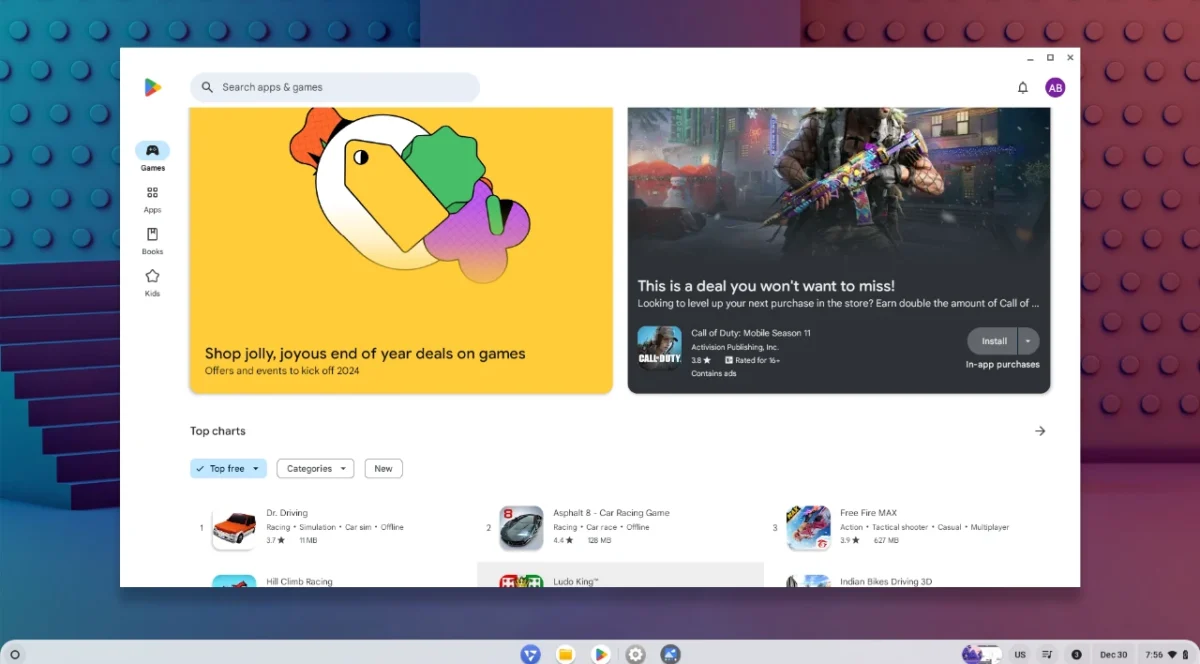
Fyde OS Review – Android Apps and Games
The overall experience with Fyde OS is remarkably stable and smooth, offering a Chrome OS familiarity coupled with enhanced flexibility. Fyde OS provides a hassle-free avenue for sideloading Android APK files, eliminating the need for advanced options or ADB configurations. Plus, Fyde OS is not just about Android; it also supports Linux, bringing in a whole new set of useful apps.
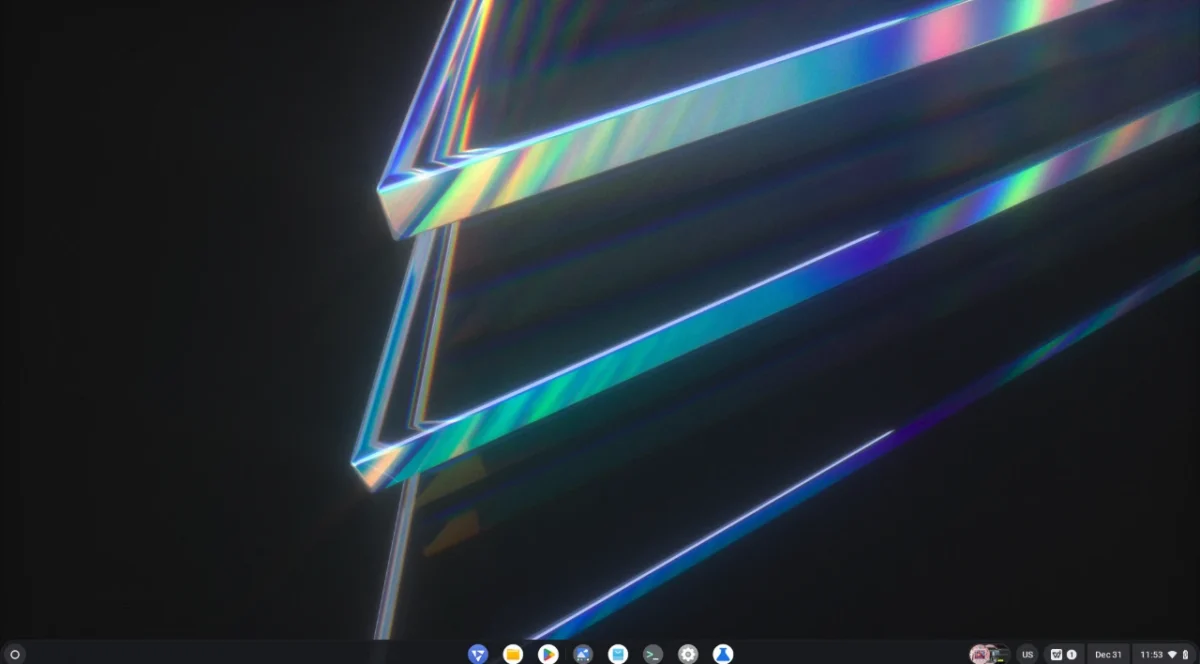

When it comes to games, Fyde OS lets you enjoy popular Android games like Free Fire, Call of Duty Mobile, Subway Surfers, Dr Driving, and more with ease. While it doesn’t have keyboard mapping like Prime OS, you can use a game controller for a smooth gaming experience. Alternatively, if your laptop supports touchscreen functionality, Fyde OS’s dedicated tablet mode presents an engaging option for enjoying apps and games with ease.