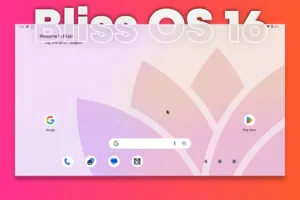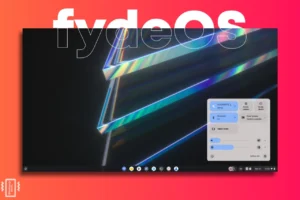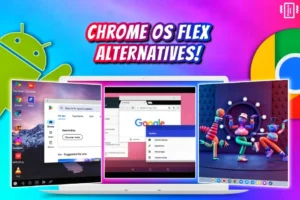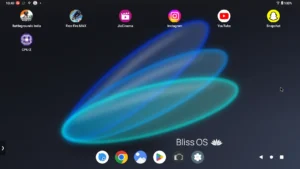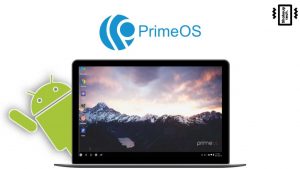Fyde OS is a quite popular Android OS after Chrome OS and Prime OS. It has a very similar interface to Chrome OS because it is based on Chromium Browser. In this post let’s see how to install Dual Boot Fyde OS and Windows 10/11.
What is Fyde OS?
Fyde OS is a lightweight operating system with a Linux kernel + browser platform + container technology driver; its use is very similar to Google Chrome OS. Fyde OS can run smoothly on most mainstream hardware.
Hardware devices installed with FydeOS can perfectly support the latest web application standards, are compatible with Android programs and Linux environments, and can be used in network environments in China without any obstacles, providing a Google Chromebook-like experience
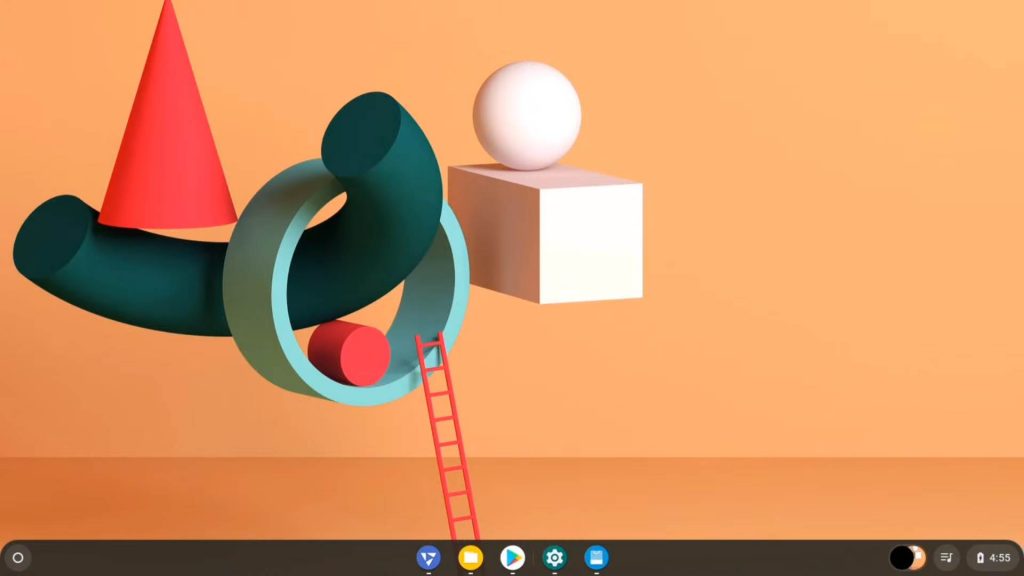
1. How To Dual Boot Fyde OS?
1.2 Requirements
- Intel CPU Laptop or PC (AMD not supported)
- 8GB Pendrive
- 20GB or More Partition Space
1.3 Downloads
We need to download the FYde OS ISO image from their website. The website is quite intuitive and interactive to use. There are two versions available to download. One is for Intel processors that are 8th Gen and lower. Another is for the newer chips that are 8th Gen and newer.
Fyde OS for AMD processors is available and can be downloaded from the link above. When the file is downloaded it cannot be used as it is because the extension is .xz so we need to first extract it using 7Zip or WinRAR.
1.4 Creating Partitions To Dual Boot Fyde OS
Search for Partitions in Windows search dialogue. You’ll see Create and Format Partition. Open that program and it’ll show all the partitions on our Drives. Apart from C Drive, there will be a D Drive. We’ll shrink this one to accommodate our new operating system.
Right-click on D Drive and select shrink volume. We have to type in the value in terms of MB. So we’ll enter any value above 15 GB i.e. 15000 MB. If you already have a partition created then you need to delete that partition. Then right-click on it and create a new volume.
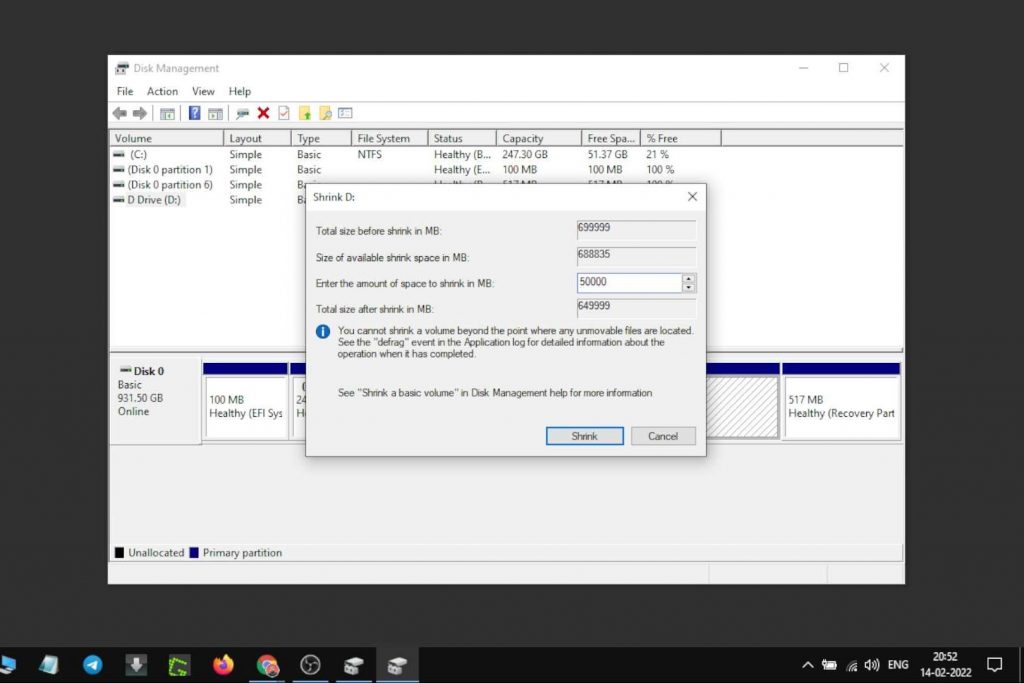
1.5 Creating Bootable USB
Make a bootable USB using Rufus or Ventoy. I’ve made a Ventoy Bootable USB which helps in installing multiple Operating Systems without always formatting the USB. Read How To Create Bootable USB For Multiple ISO Files
In the case of Rufus just install and open the program. Now select the Fyde OS ISO and select the partition scheme. I am using the GPT partition. There is no mention of MBR support.
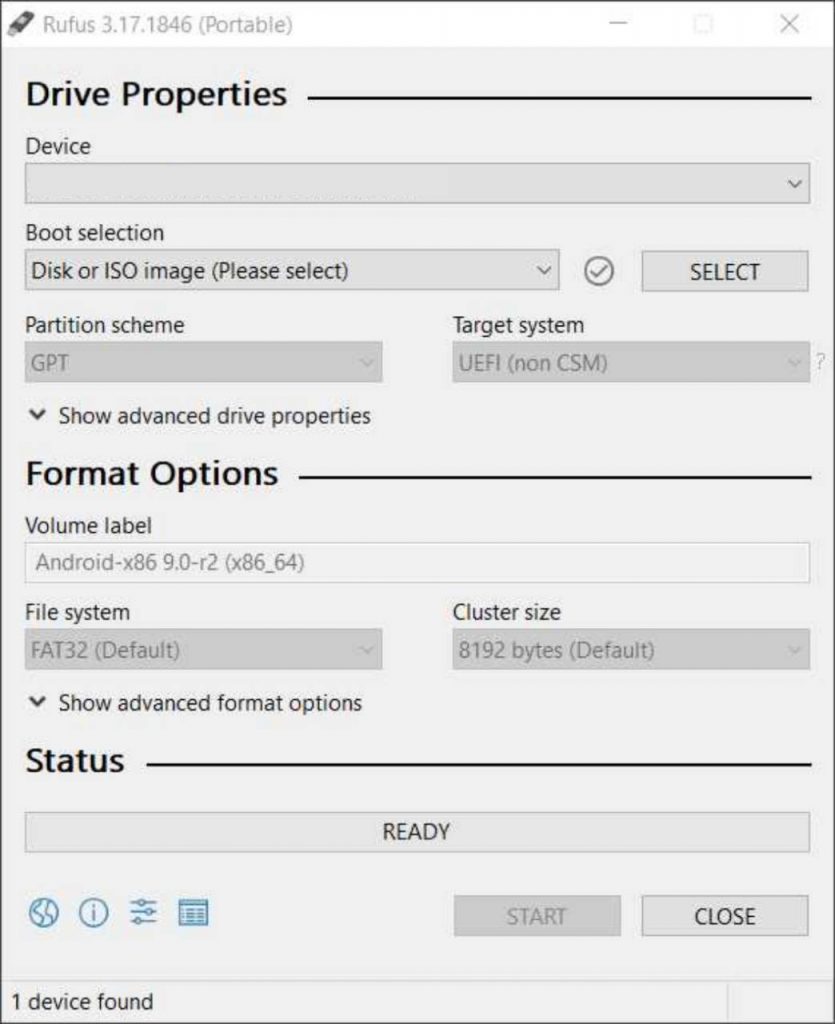
Now just hit start and the bootable USB will be created. We’ll simply copy and paste the ISO image into the USB and then boot our system into the BIOS menu. My HP laptop boots into BIOS by pressing the ESC key while restarting.
Here we will select Boot Device Options and then find our USB device. In the case of Ventoy USB, we can see the different ISO images so we will select the Fyde OS image. In the case of a bootable USB created with Rufus, you will be directly booted into the Fyde OS installation screen.
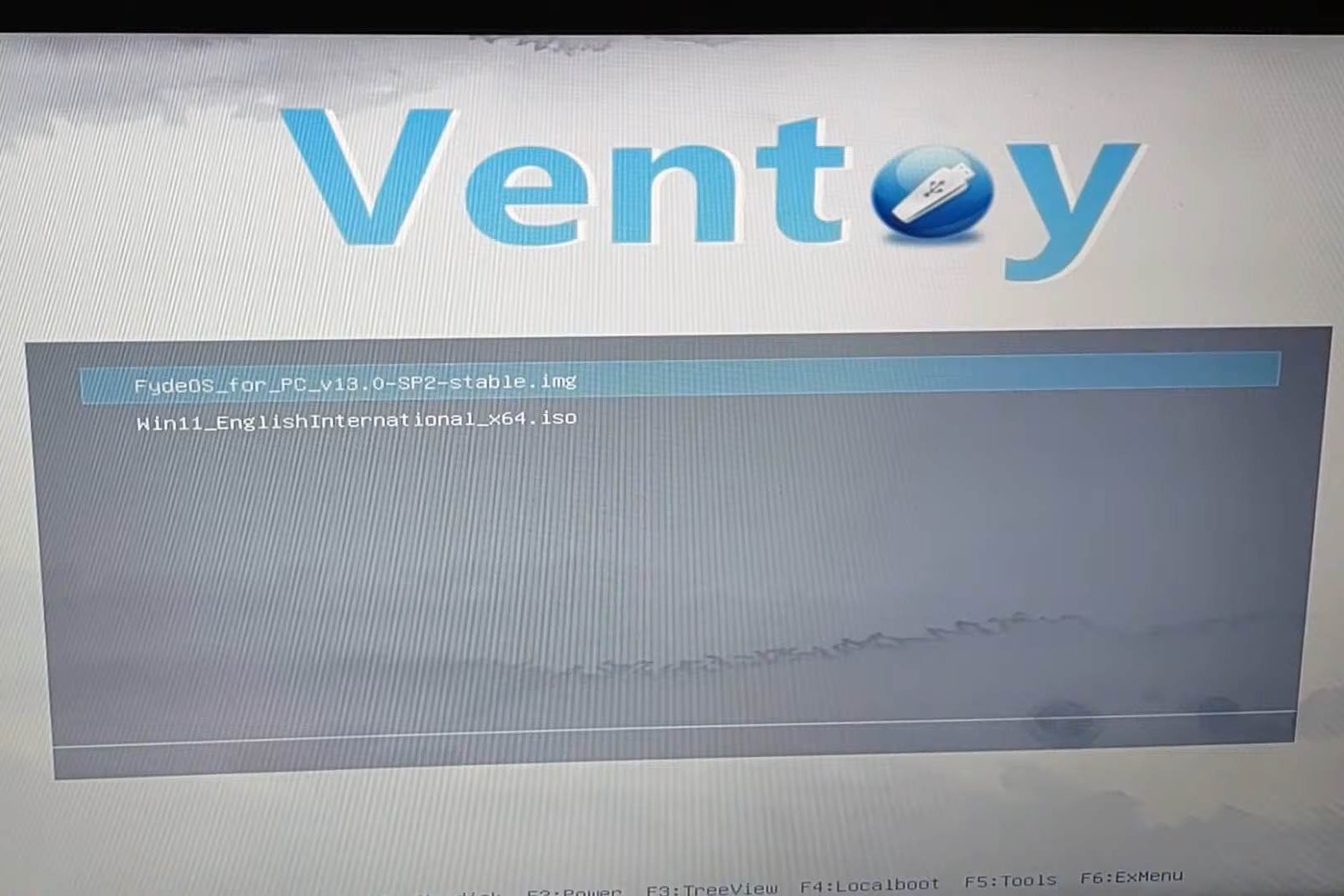
After you have done setting up the Fyde OS, you’ll be asked to create a Fyde OS account. But you can just go with a Local Account instead. The local account is just like we have in Windows 10. So just enter a username and password and you can log in to Fyde OS.
Read How To Dual Boot Prime OS Android 11 with Windows 10/11 UEFI
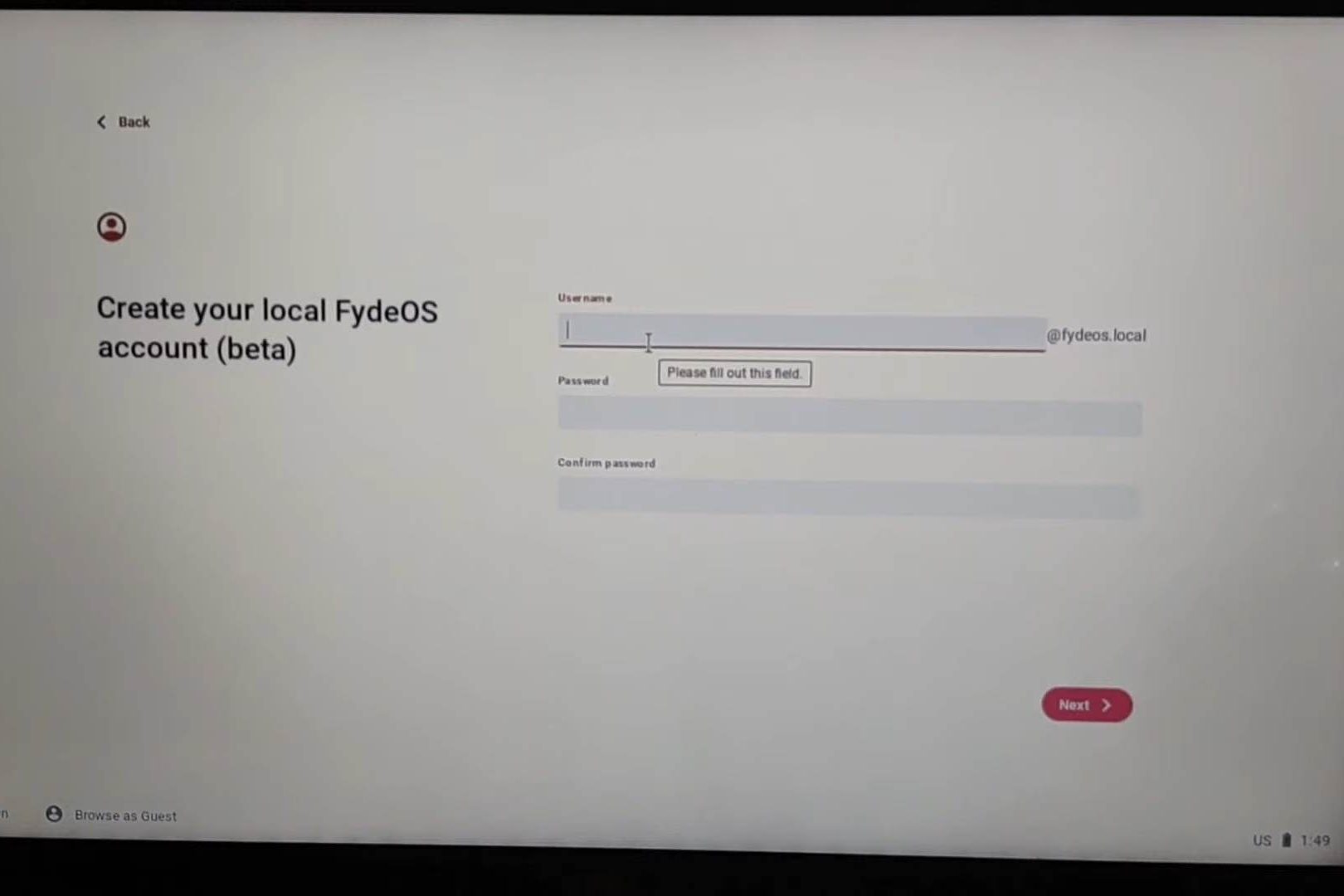
Install and Dual Boot Fyde OS
Now we need to Dual Boot Fyde OS. And for that look for an app called Store and open it. In the Store app, you’ll see the Installer app, we need it to install the OS into our partition.
Install the Installer application on our system and open it. It’ll ask for either a full disk installation or a dual boot installation, we will select the dual boot installation method. A window will open up asking for an OS partition. Select the partition that we created earlier from the drop-down list.
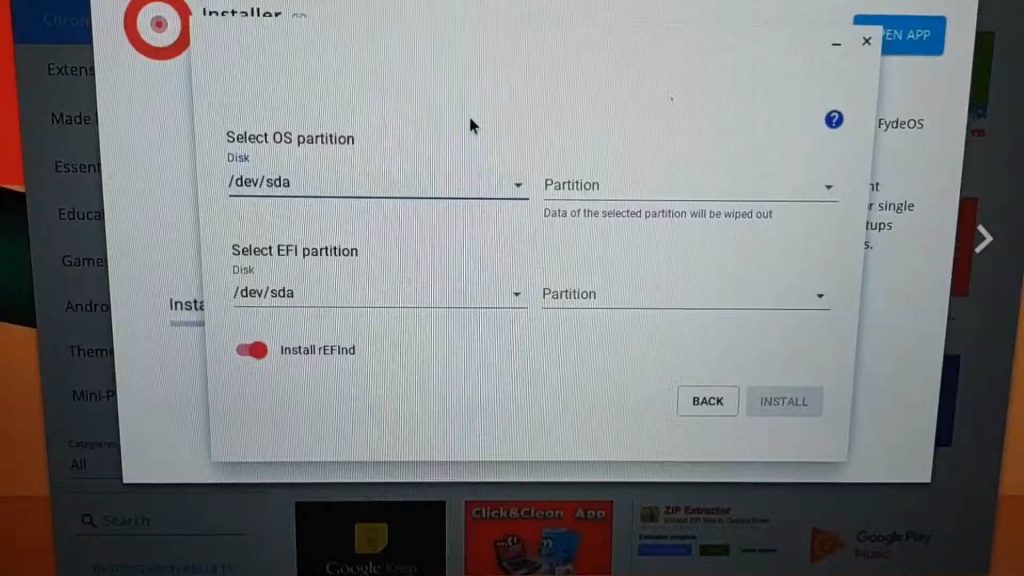
And under the EFI partition, we will select a smaller partition that is highlighted in black. It could be 100MB or 500MB. Rest will remain as it is. Make sure that install reFind is enabled. Now click on Install and the installation will begin. It’ll take some time and after installation is done, it’ll ask for a system reboot.
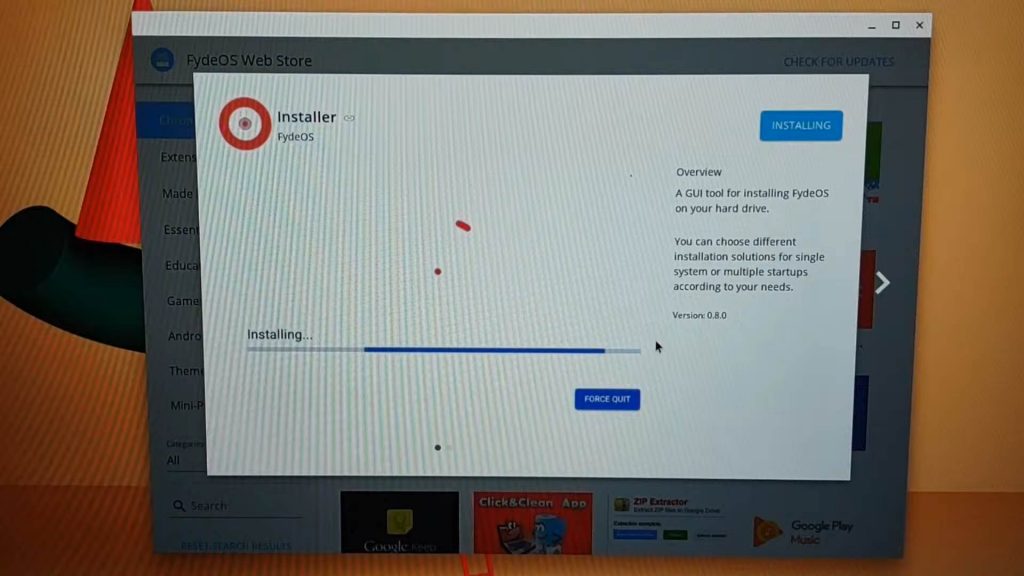
Fyde OS Dual Boot Menu
While rebooting it may or may not boot into the reFind Boot manager. But if it does then you can browse the different OS installed on your system with the left and right Arrow keys. Once you see the Fyde OS logo hit enter and you’ll be booted into Fyde OS.
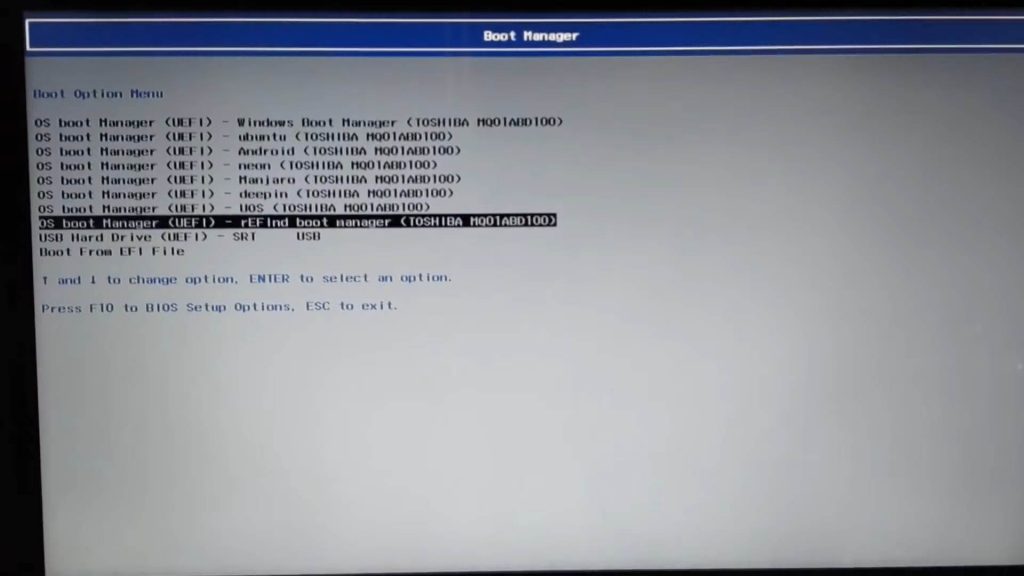
If it does not boot into the reFind Boot manager then you can manually boot into the BIOS menu and then select the reFind Boot manager and proceed from there.
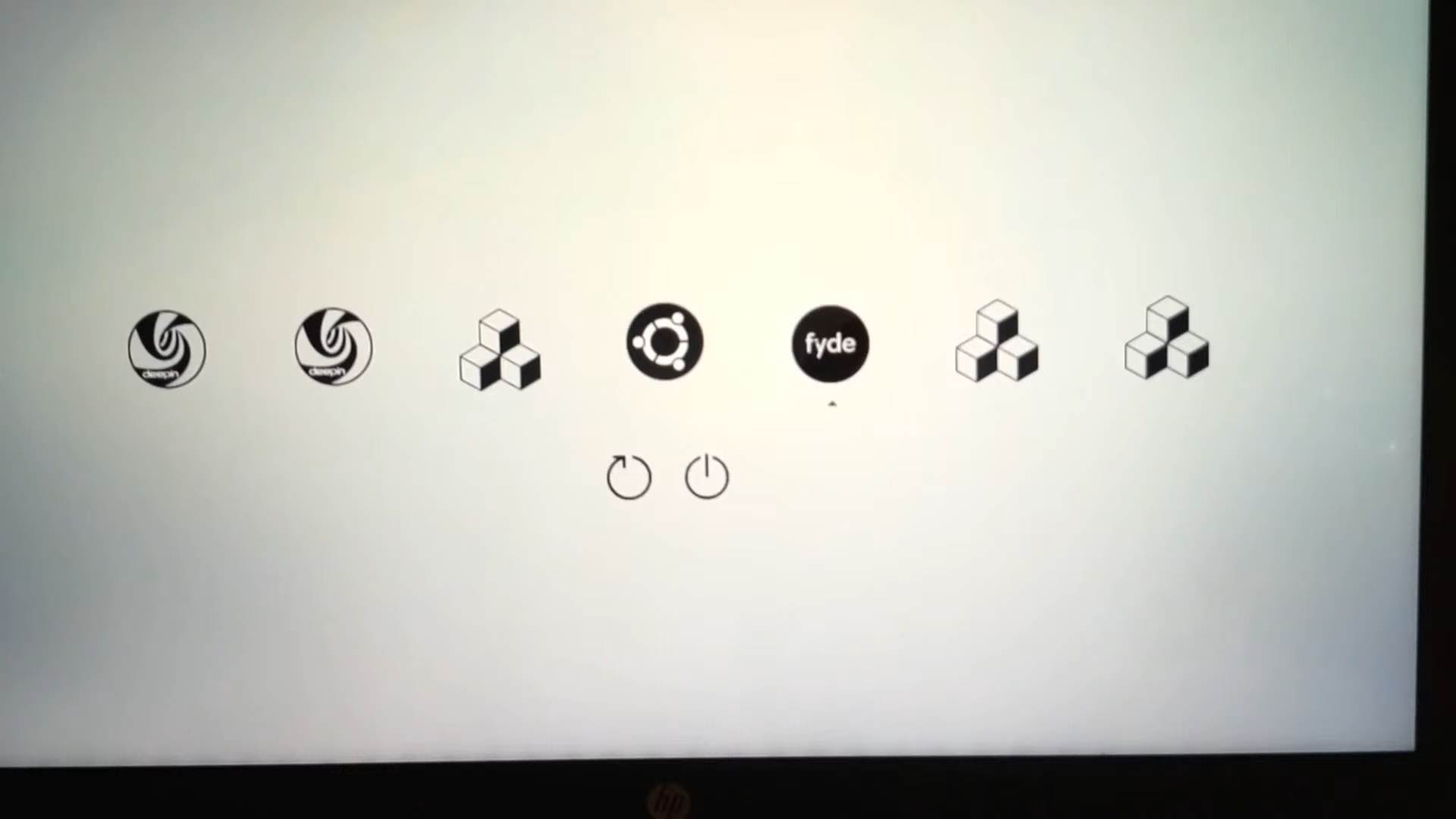
Installing Google Play Store on Fyde OS
Now after you have done the final set-up, you can use the OS but you won’t see any Google services. To install the Google Play Store we will need something called the Open Gapps. People who are accustomed to custom ROMs on Android are well aware of this term. In the store app under Made by Fyde OS, you can see the Open Gapps app.
Install the app and open it, accept the conditions and then select Install and press enter. It will install the Google Play Store and Google Play Services on your system. After it’s done it’ll ask you to do a system reboot.
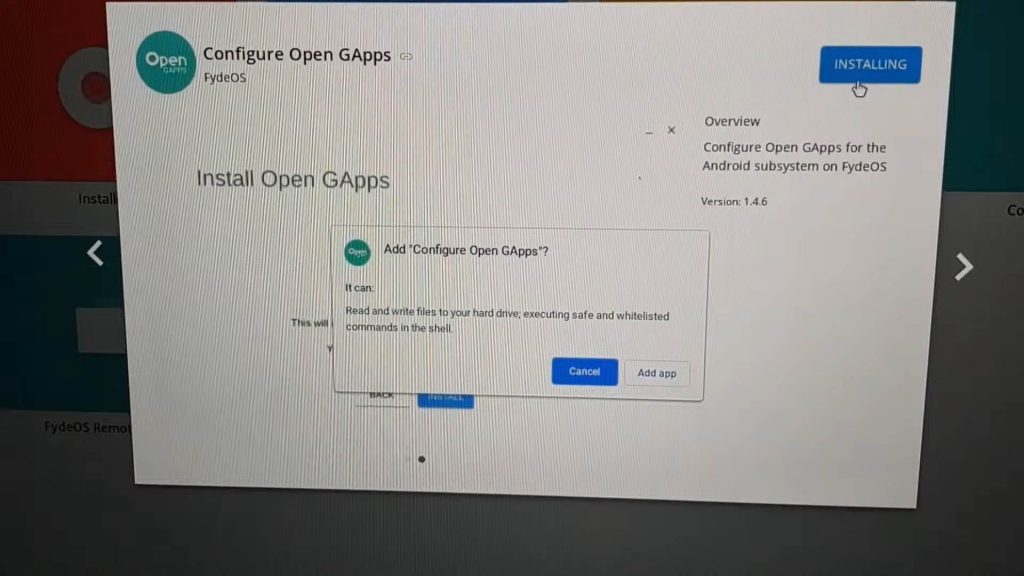
After restart, you will see the Google Play store icon on the app drawer. You can open the app and sign in to your Google account to access all the Play Store libraries.
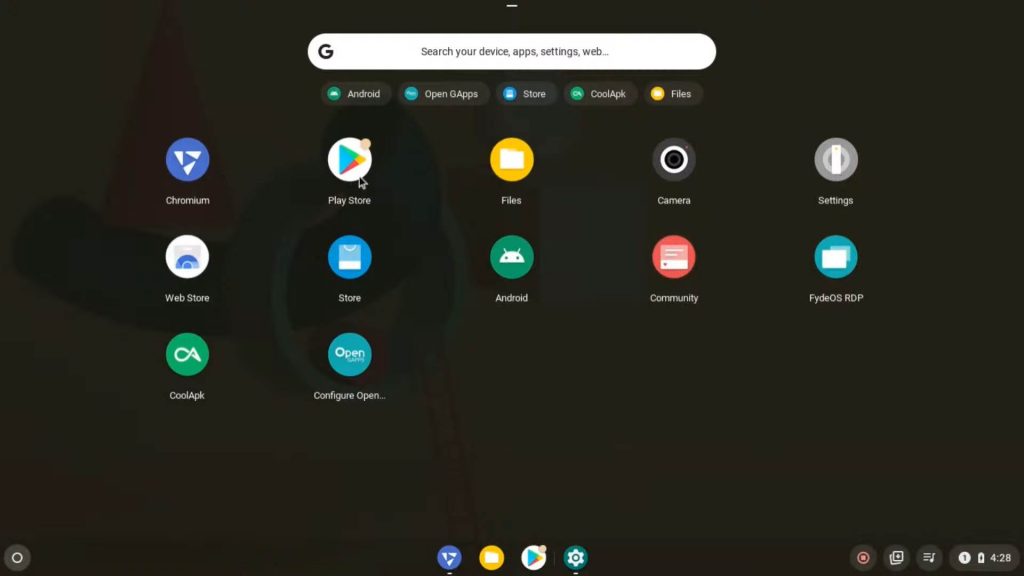
If you do not see the icon then open the Android app from the app drawer. And then select Google Services. After this go back and you will notice the Google Play Store has appeared on your app list.
Is Fyde OS a Chrome OS Alternative?
Fyde OS is a beautiful alternative to Chrome OS. It has Google Play Store support and access to millions of Android apps. The games do not have keyboard mapping access but if installed on a touchscreen device this should not be a problem. Fyde OS is a good contender for all the Android OS out there.
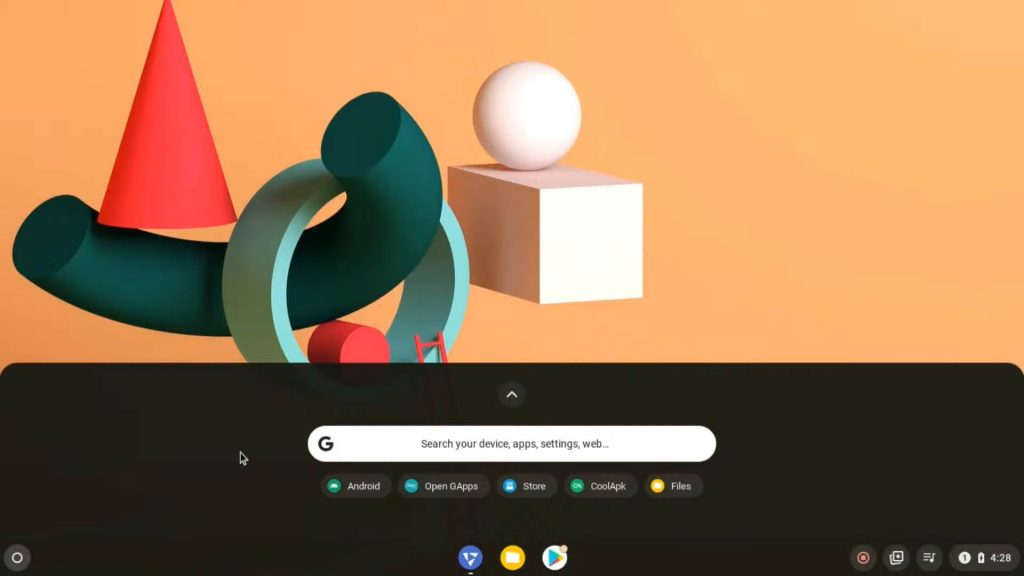
It is smooth and works like a charm. I tried enabling Linux and it was working as well with Linux programs working fine. Even tried connecting it to a secondary monitor and the stability is awesome. So you have access to both Linux and Android apps.
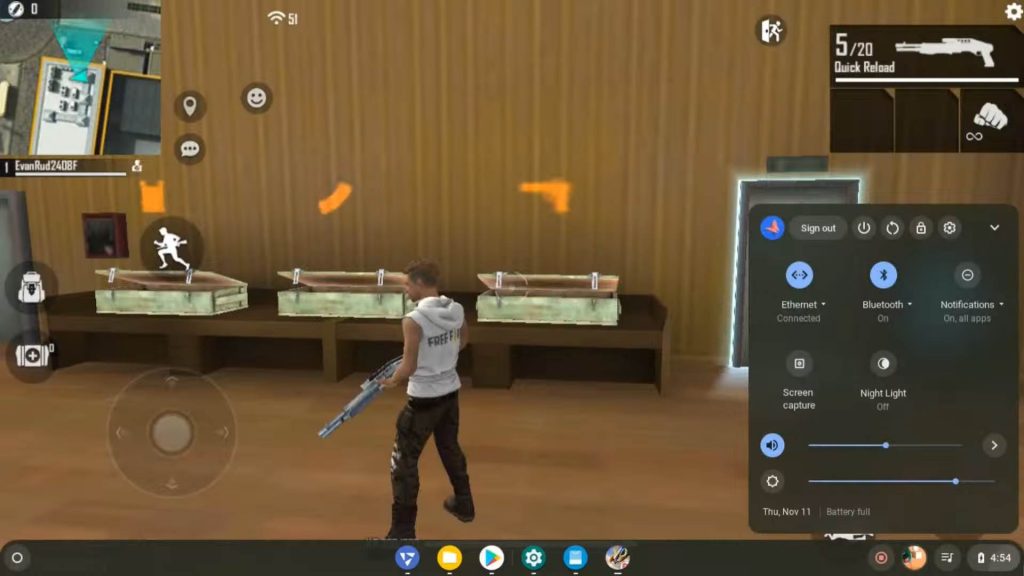
Conclusion
Now you can Dual Boot Fyde OS and also install all the Android apps from the Google Play Store. I even tried some games like Subway Surfers and Free Fire and they worked fine as well. Keyboard mapping is not present. So we need to use our mouse for most games. For Android gaming on a keyboard and mouse, Prime OS can be a better choice.