Bliss OS is an Open Source Operating System, based on Android, that incorporates many optimizations, features, and expanded device support. Bliss OS lets the user choose between Desktop or Tablet UI, based on the launcher being used. Let us explore the brand new Bliss OS 15 and also learn how to install and dual boot Bliss OS and Windows.
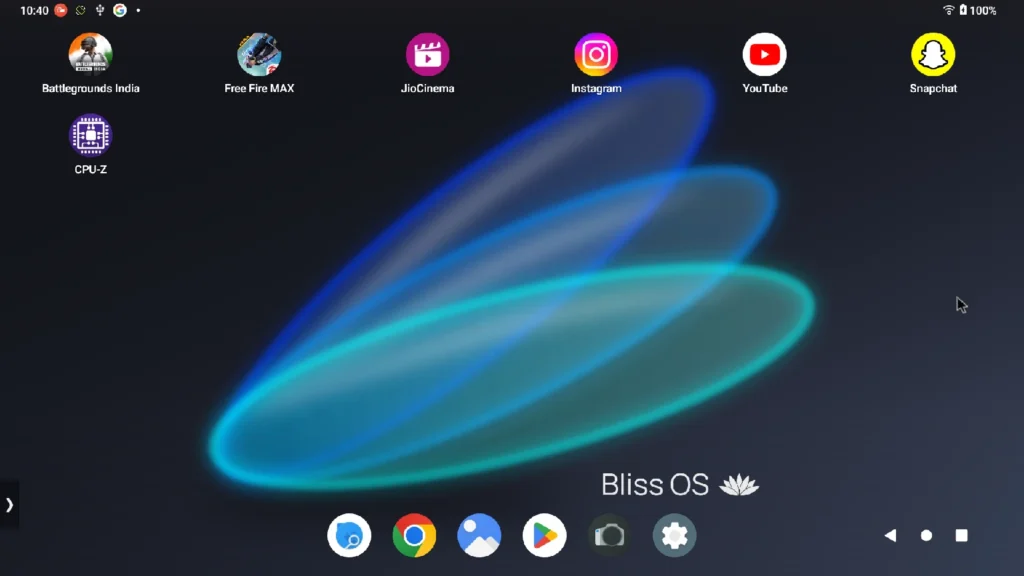
Creating Partitions To Dual Boot Bliss OS
Search for Partitions in Windows search dialogue. You’ll see Create and Format Partition. Open that program and it’ll show all the partitions on our Drives. Apart from C Drive, there will be a D Drive. We’ll shrink this one to accommodate our new operating system. Right-click on D Drive and select shrink volume. We have to type in the value in terms of MB. So we’ll enter any value above 15 GB i.e. 15000 MB.
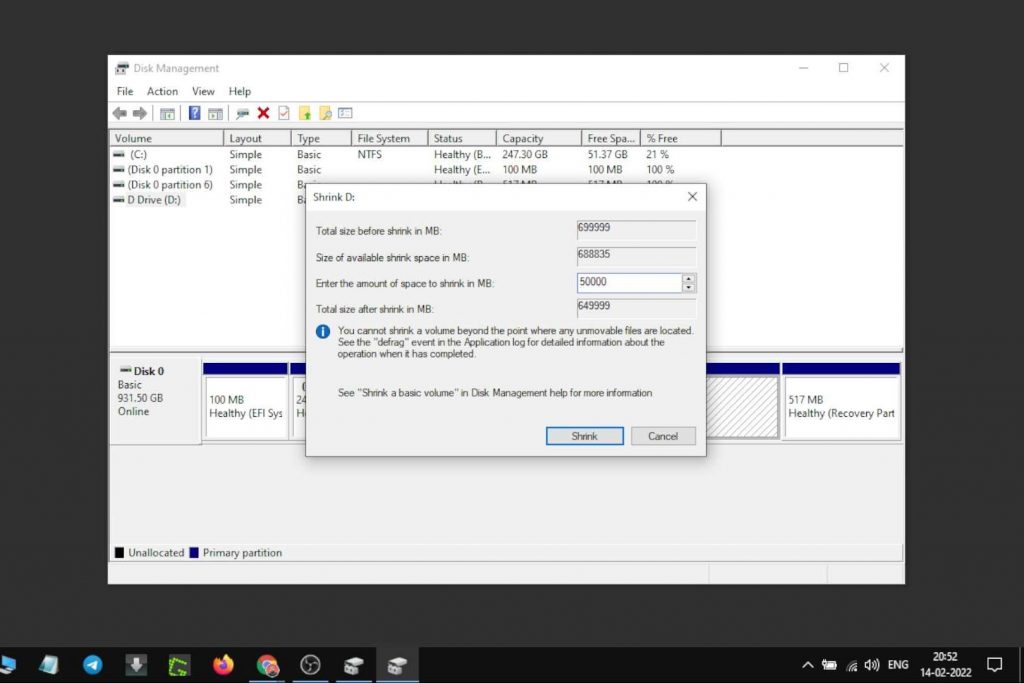
Once you shrink it a new unallocated partition will be created. right-click on that and select Create new volume and press Next and continue. Additionally, while we are here we can also check the partition scheme of our drive. So right-click on Disk 0 and select Properties and then under volume, you can see the partition scheme. It’ll be either MBR or GPT.
Bliss OS Download
There are multiple versions of Bliss OS available to download. You can choose between Android 11 or Android 12L and both of them are stable builds and can be used as daily drivers. Bliss OS is available either with or without Gapps, there is also a FOSS version. You can read about the different versions below and what they include.
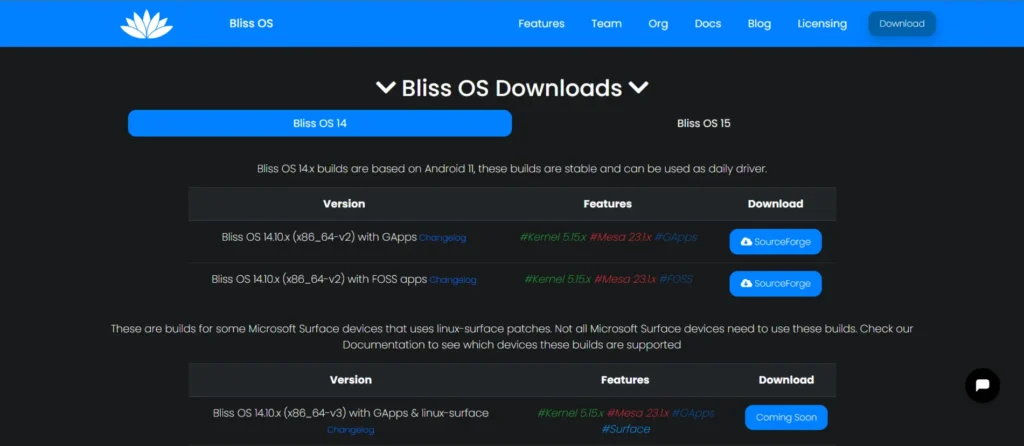
- Stock or Vanilla – Normally barebones, minimal apps added. Perfect for product testing
- FOSS – Includes Free and Open Source apps and app store solutions (Aurora Droid for open-source apps from F-Droid repos, and Aurora Store for accessing the Google Play library of apps)
- Gapps/GMS – Includes Google Play Services (Minimal set of apps, comparable to Pico/Nano)
(DOWNLOAD)
Creating Bootable USB
We can make a bootable USB using two methods. How To Create Bootable USB For Multiple ISO Files
Moreover, we need to download a program called Rufus. Once you open the program you need to select your USB and partition scheme. Then select the ISO file from the file manager and hit press start and it’ll create the bootable USB with your desired ISO.
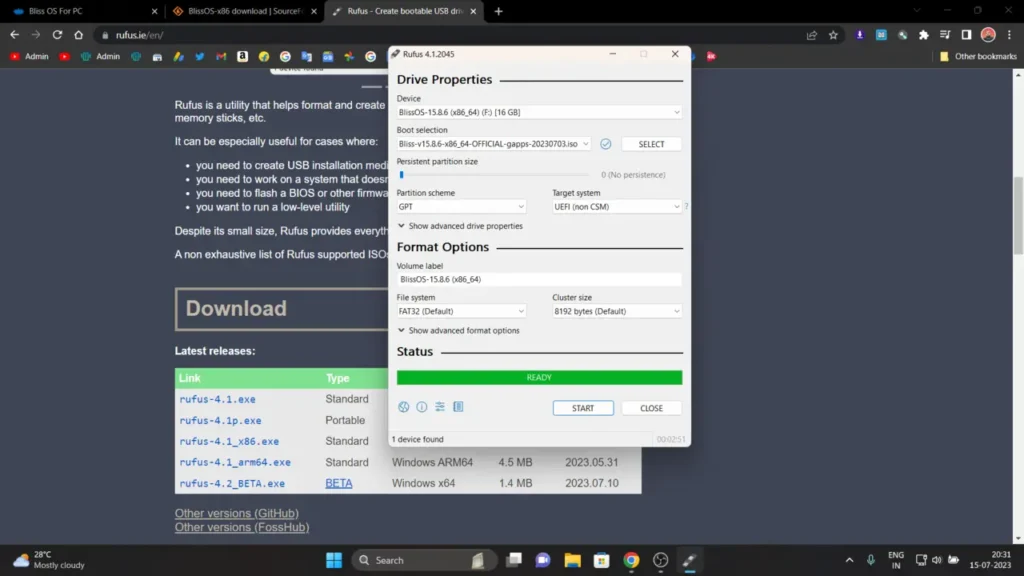
Install and Dual Boot Bliss OS – Android 12L
To install the ISO we need to boot into the BIOS menu of our system. For my HP laptop pressing ESC while restarting the system opens up the BIOS menu. Furthermore, in the BIOS menu select the Boot Device Options and select the Bootable USB. Once you select it you can see different Bliss OS names, scroll down using the down arrow key and select the Bliss OS Installation option.


Now a window with choose partition will show up. Select the partition that we have created. Format the partition into EXT4 format and select Yes to all and the partition will be formatted. Then run the Bliss OS and your system will restart. To boot into your BIOS menu again and select the Bliss OS using the arrow keys. Now you can start the setup process by connecting to the internet and adding your Google account.
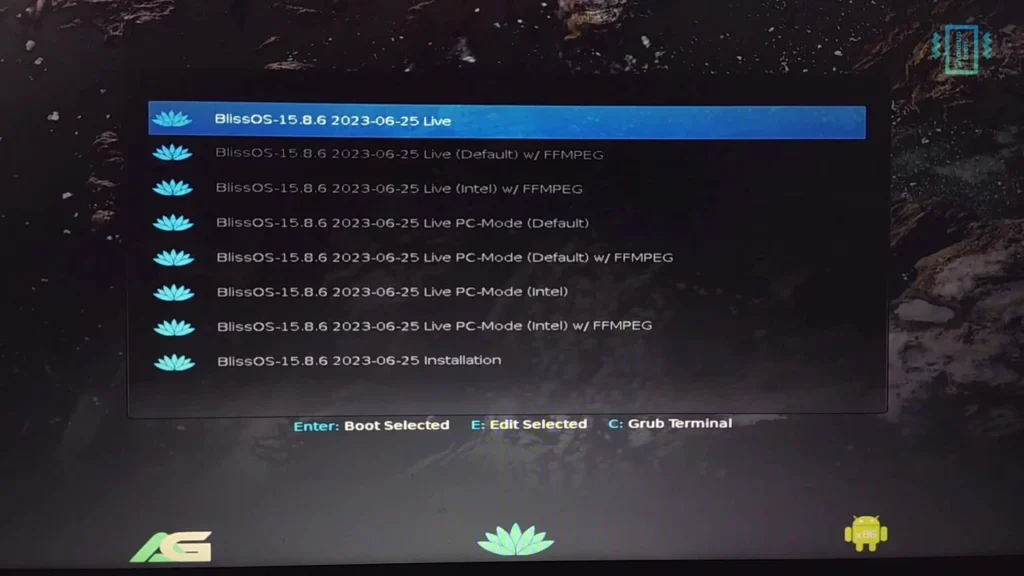
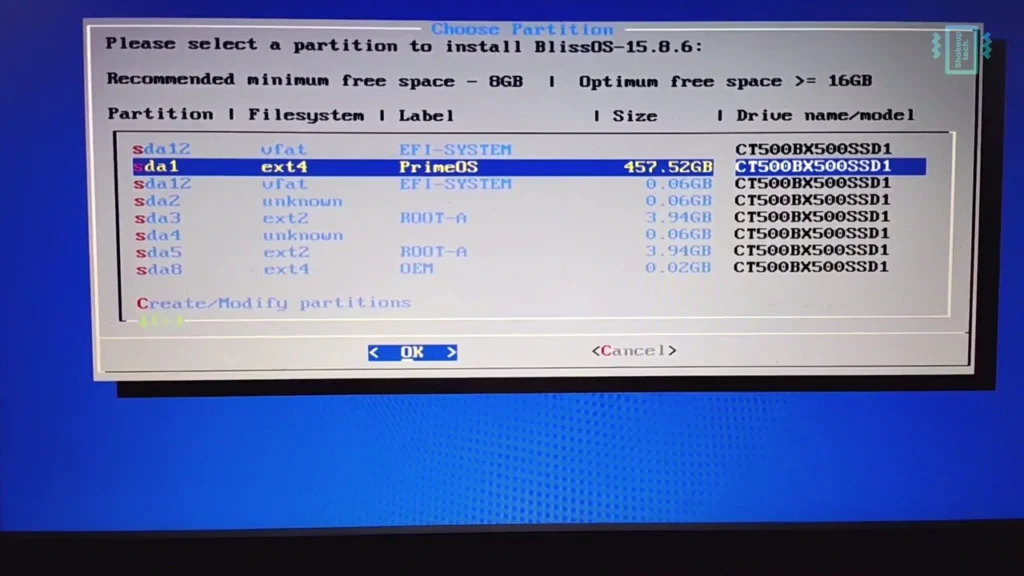
Bliss OS 15 Android 12L Review
Bliss OS is a popular custom ROM for Android smartphones. Similarly, the Windows port experience has been kept the same with multiple customization options. I had quite a good experience using the Bliss OS 15 with Android 12L, which was quite surprising. Firstly, I would suggest choosing the Quickstep launcher as default when it prompts as the default taskbar can provide inconsistent performance. Additionally, choose the three-button navigation from the navigation settings as it will simplify going back.
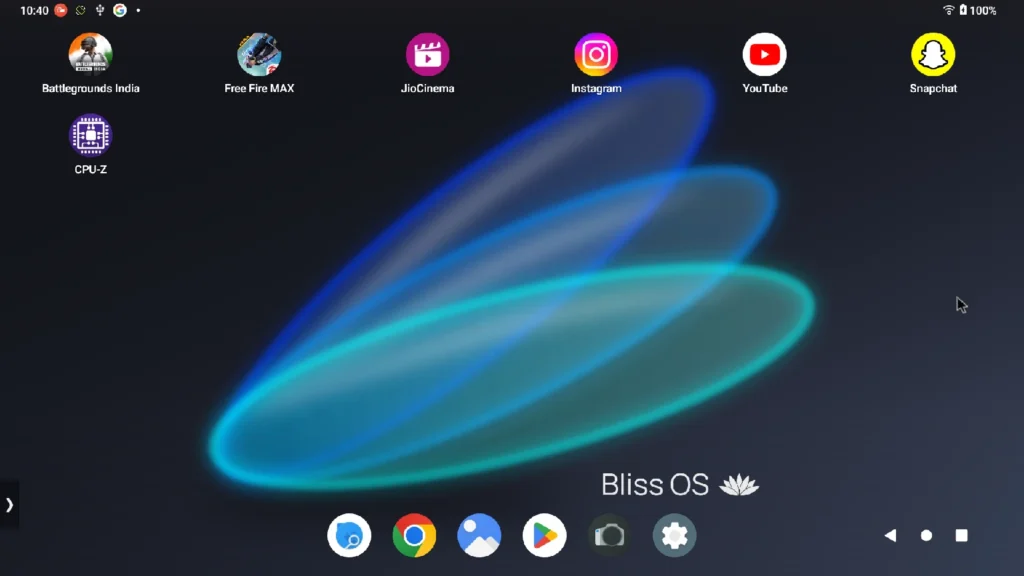
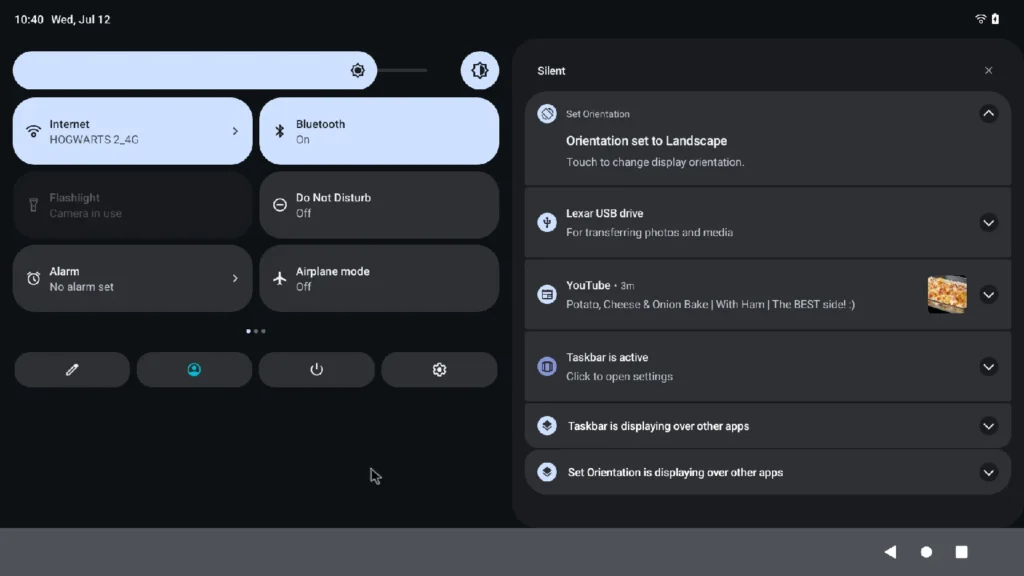
Moreover, you can access the app launcher by swiping up with the mouse and it works quite smoothly. There is the taskbar that tries to mimic the Windows start menu but in my experience, it was quite laggy. Like in the Android custom ROM version, here we also have the Blissify options for customization. We can customize the status bar, lock screen, buttons, icons, and more. Although, not all of the options work here but still it’s good to see these options.
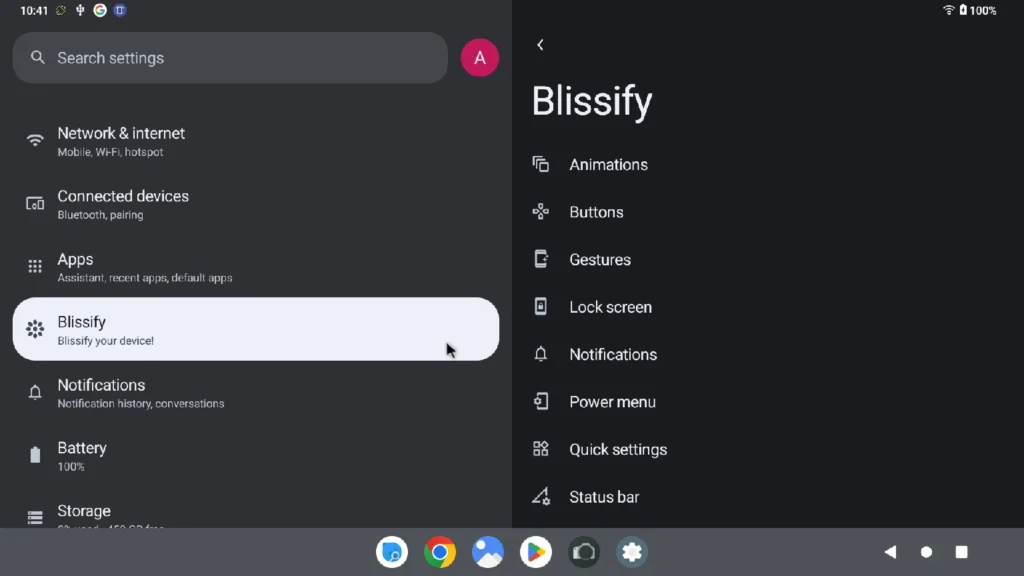
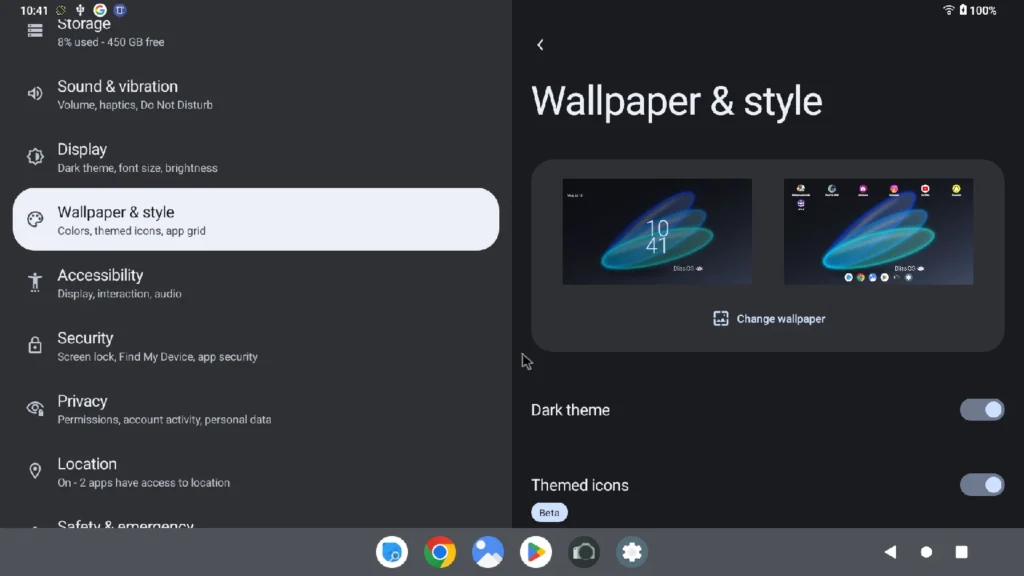
Android Apps and Games on Bliss OS 15
Now the main reason for using any Android OS is the Google Play Store and the support for Android apps and games. I tried many apps and games and most of them worked smoothly. Starting off with apps like Instagram, Snapchat, and Youtube, all worked without issues. We can even use OTT apps like Jio Cinema, Crunchyroll, Amazon Prime, etc to watch web series and movies.
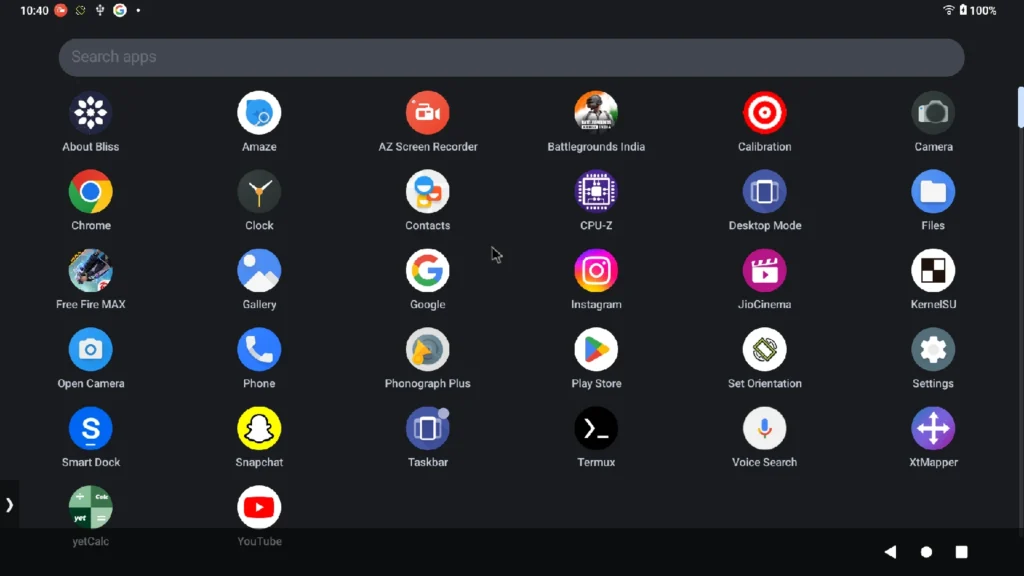
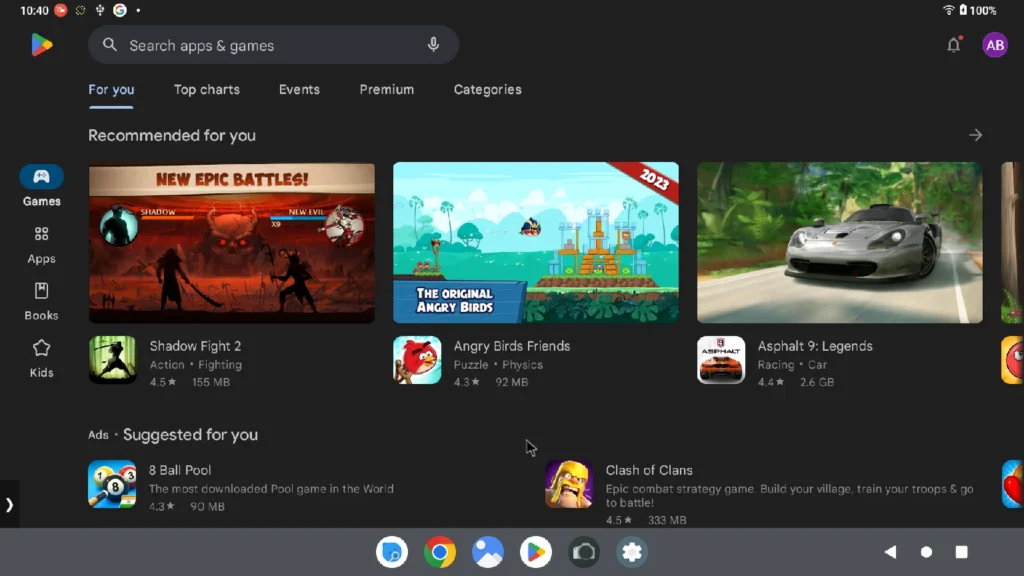
However, games were a different case as most of them did not work. BGMI launched fine but then it shows a restricted area error which can be due to it recognizing it as the emulator. But even games like Free Fire which works in Prime OS did not work here. So if you are planning on gaming then this is not the OS for it.


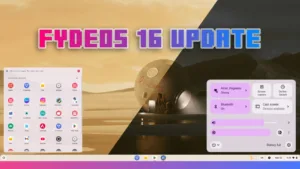

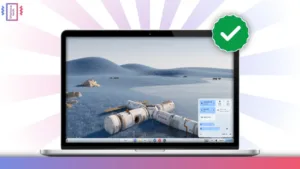
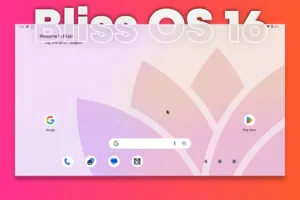
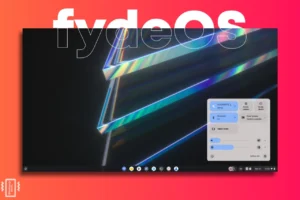
hi
when i reboot there is no boot menu the laptop boot directly to windows 11
i tried different versions of the os but the same
how to solve this issue
even i installed manjaro to let grub see the android but i didn’t succeed only i get windows 11 and manjaro no bliss os option
when i explore to the boot drive the android is there but no option in boot menu
your help is appreciated
Did you allow the creation of the Grub menu? Also, disable secure boot.