Google after the acquisition of Neverware in 2020 has finally announced the Cloudready rebrand, the Chrome OS Flex! This is very similar to the Chrome OS that we see in Chromebooks but there’s one major difference. So let’s explore Chrome OS Flex and see how we can download and install it on our laptops or PCs.
How To Download Chrome OS Flex?
System Requirements
- Chrome or Chromium-Based browser (Method 1)
- 8GB and above USB
- 4GB RAM
- 16 GB of Storage Space
- Intel or AMD chipset
- It is compatible with most models. You can check the supported device list here.
Chrome OS Flex Download and Install [Method 1]
Visit the Chrome Extension Web Store and search for “Chrome Recovery Utility Tool” and add it to the Chrome browser.
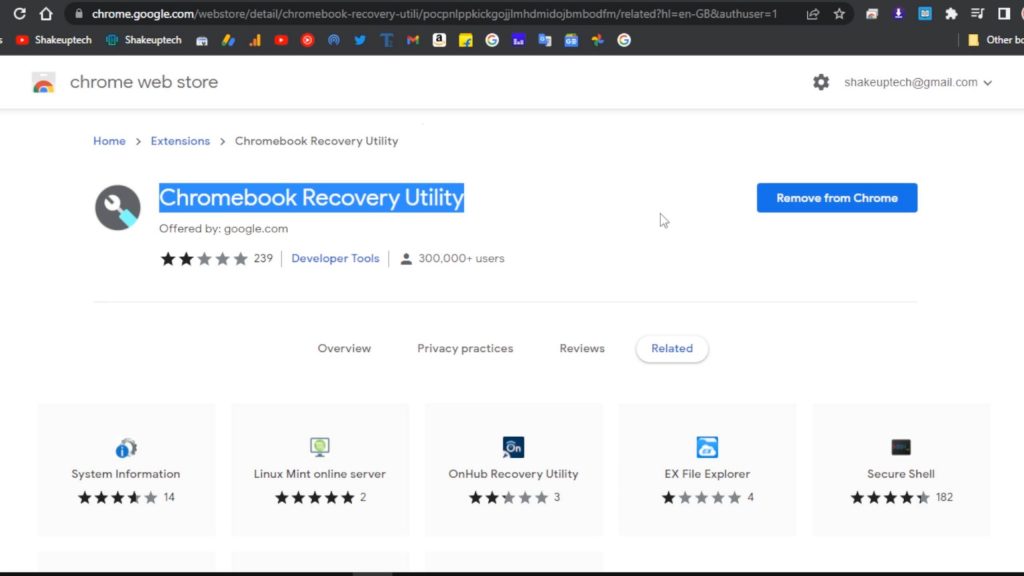
Chromebook Recovery Utility
So we will be using the Chromebook Recovery Utility extension to download Chrome OS Flex Installer Image on our USB drive. This extension is mainly for Chromebooks to create recovery media. But it can be used on Windows and Mac computers as well through the Chrome Browser.
Click on get started and then on the Identify Your Chromebook page we need to select a model from the list. Now in the Select a manufacturer, we will choose Chrome OS Flex. And in the Select a product option, we will select Chrome OS Flex (Developer-Unstable). Now continue and select your USB drive.
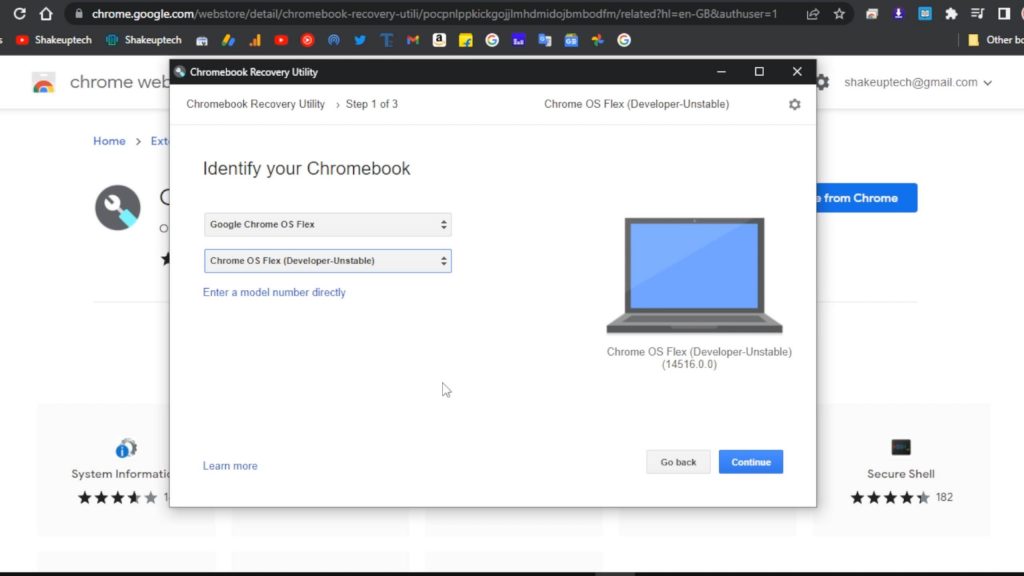
After this, it will ask for confirmation to format the USB drive so go ahead and do that. It will download the installer image and then the Chromebook Recovery Tool will write the image on the USB. And lastly, it will verify the files and create the recovery image. We will see a prompt saying the recovery image was created successfully.
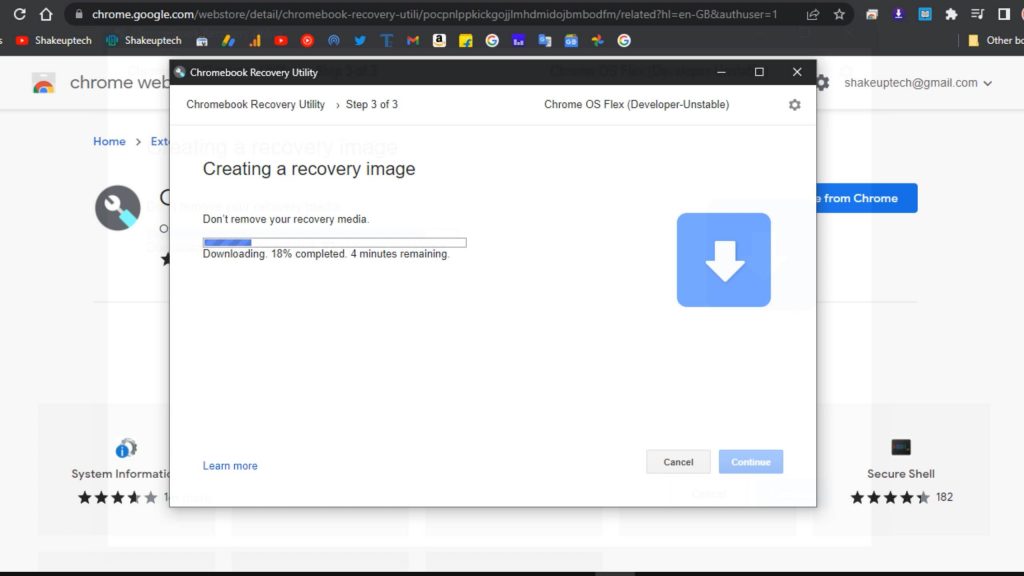
Now we will boot our system into the Boot Menu option. I have given a list of keys for various manufacturers. Now when restarting press and hold the Boot key for your system and you should see the different boot menu options. Now just select your USB drive and we will boot into the Chrome OS Flex.

We need to select our language and then it will ask us if we want to install Chrome OS Flex or simply Try it out. If you are using your main computer, then do not install it as it will wipe the primary Windows OS. It is meant for old PCs and Macs that are no longer running at their optimum performance.
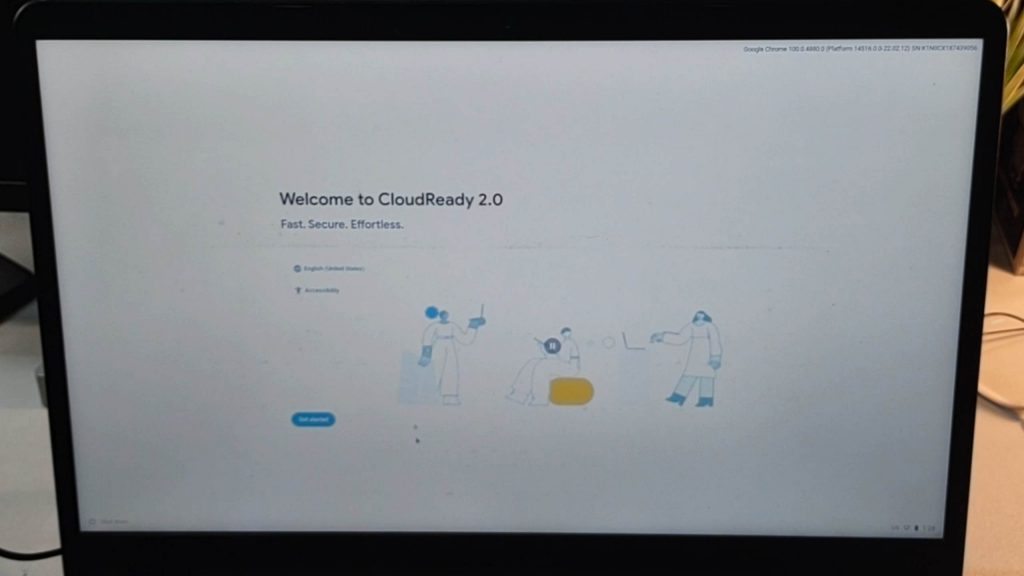
Installing Chrome OS Flex
So if you click on install, then it will wipe the entire drive of your system. It will install Chrome OS Flex, replacing your existing primary Operating System. For starters, we can just click on the try it out option and continue with the process. Then we can connect to the Wi-Fi network and set up our Google account.
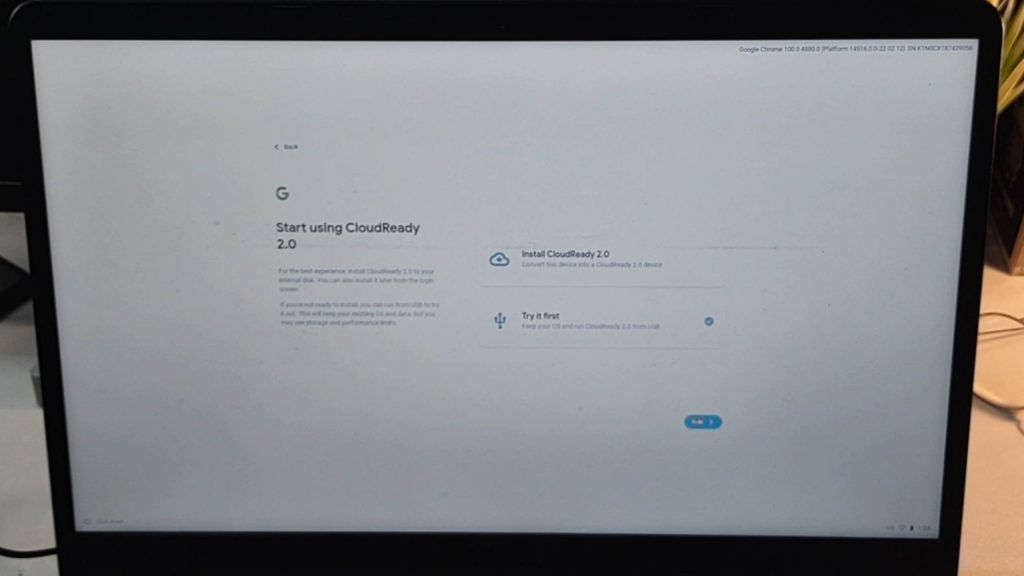
We can keep the OS in the USB and use it when needed. The data will not be formatted if we unplug it from the computer. So it will be like a portable version of the OS. This is a good alternative until there’s a method to install Chrome OS Flex in dual boot mode.
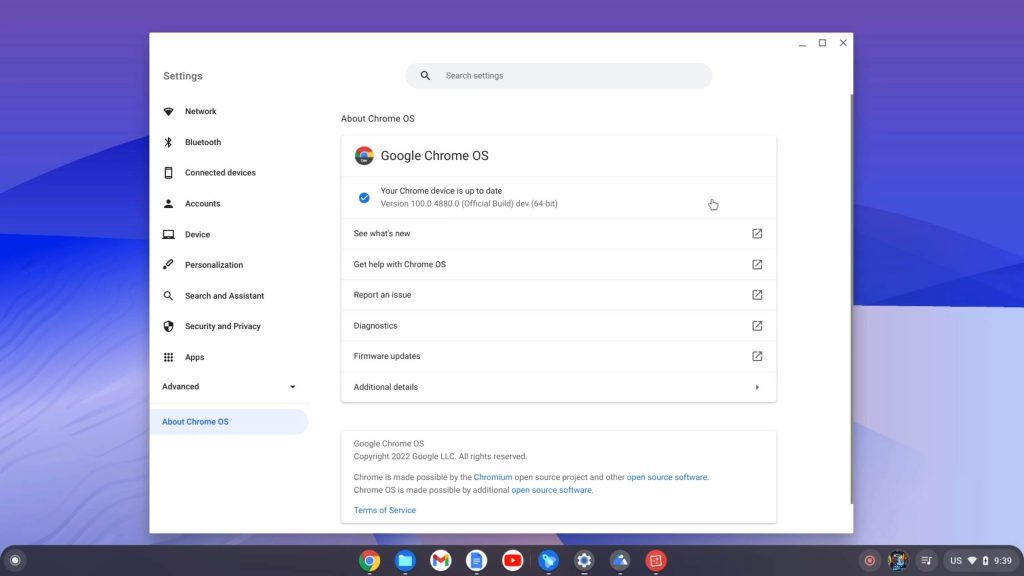
Chrome OS Flex ISO Download [Method 2]
If for some reason the above method doesn’t work. We also have the traditional method that we use to create a Windows bootable USB drive. This method using Chrome OS ISO image will be the most familiar to most.
We can download the Chrome OS Flex ISO image using the link below. Download the latest version number from the list. The file extension for the download is (.BIN) instead of an (.ISO) image. But do not worry as the procedure is the same for the BIN file as it is for the ISO image.
Create Chrome OS Flex ISO Bootable USB
Now to create the bootable USB, we need a program called RUFUS (Windows Only) or Balena Etcher (Windows/Linux). Open the program and select your USB drive. We need to select the Chrome OS Flex ISO image file that we downloaded earlier.
The partition scheme should be fixed by default. Now we can start the process of creating the Chrome OS Flex bootable USB.
Now after the process is done we need to boot into the BIOS and disable the secure boot, to avoid any issues. While restarting press and hold the BIOS key (from the image below) and you should see your system’s BIOS interface.
After that, we can select boot device options directly from the BIOS. Or while restarting again use the boot menu key (check the image above) to see the boot device menu.

Just select your USB drive from the options and soon the Chrome OS Flex logo will show up. Now we can go through the set-up process. and lastly, choose the “install” option. This will wipe out the entire storage drive on the computer.
Chrome OS Flex Install and Set-Up
Make sure to back up everything before proceeding. Once it is done installing, you will see a timer and the system will shut down after it ends. We can manually shut down and then remove the USB drive.
Now power on the system and we need to do the setup again. you can add your Google account, set up Google Assistant, and connect your Android phone too.
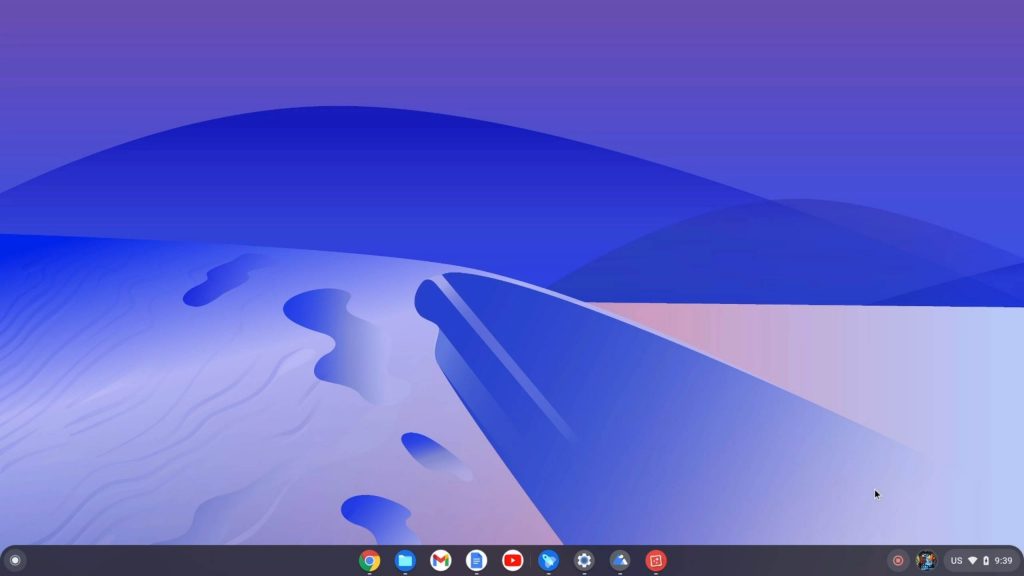
We can easily sign in with our primary Google account if needed. In the other Chrome OS that we have dual boot previously, using our primary Google account was not considered safe. Because the installation was not through official methods by Google. Read Install Chrome OS in Dual Boot with Windows 10/11 | Best of Both Worlds!
But this one is officially released by Google and they are promising regular updates. Google Chrome OS in general does not need an antivirus as it automatically gets updated in the background quite frequently.
Chrome OS Flex or Chrome OS?
Google Play Store & Android
There is not a whole lot of difference when it comes to the basic design and functionality of both operating systems. But there is one major difference that can be a dealbreaker and that is the Google Play Store and Android support.
We knew Google cannot just release a Chrome OS available to everyone without a caveat. Yes like Cloudready OS previously, Chrome OS Flex does not come with the Google Play Store. And It also does not support Android Apps and games even through 3rd Party website downloads.
Chrome OS Flex Reasons To Install
Android Phone Integration
I was able to connect my Moto G 5G to the Chrome OS Flex from the settings. The process is quite simple, just follow the on-screen instructions. Phone Hub allows us to control our phones from our system. We can silence, find the device, and share mobile data using it.
It is accessible via the quick toggles area. We can monitor our phone’s battery and even see the various notifications without unlocking our phone.
Google Assistant
We can access the “Google Assistant” on the Chrome OS Flex, just like on our Android devices. It can be accessed from the launcher. it can do all the tasks like on any other Android device.
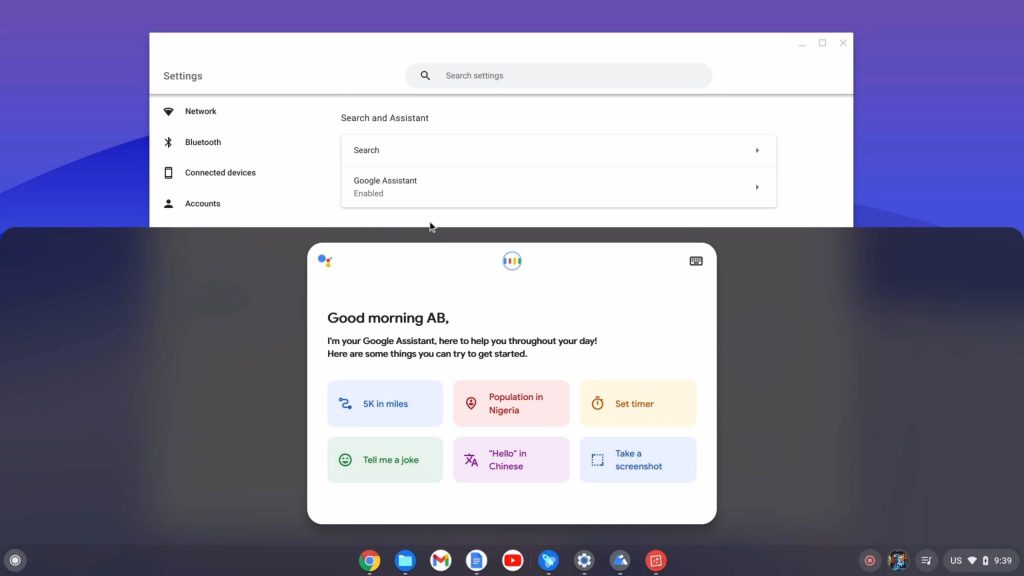
We can type the commands or even use the mic for voice commands. It can even control our smart home devices with just a command which is a great feature to have on a laptop.
Linux Support
The Linux integration on Chrome OS has been a major selling point for many users. it provides access to a wider range of applications than is available through the Chrome Web Store. Users can install popular Linux applications like GIMP, LibreOffice, and even the full version of the Steam gaming platform.
To use Linux on a Chromebook, users must first enable the Linux (Beta) feature in the settings menu. Once enabled, users can install Linux applications using the built-in terminal app or through the graphical user interface.
Google Play Store Alternative?
You can even install a Linux App Store which can act as the Google Play Store alternative. It will provide access to loads of various apps and games to explore. Bear in mind that the Linux apps library is not as extensive as the Google Play Store. Also, not all apps will be supported.
While Linux integration on Chrome OS is still in beta and may not be as stable or polished as some other Linux distributions. It still provides users with a powerful and flexible toolset for getting work done.
With Linux, users can run a wide variety of desktop applications and access powerful command-line tools. Which can be used to run tasks like software development and system administration.
The integration of Linux on Chrome OS Flex also makes it possible to run containerized applications using Docker. This allows users to package and deploy applications in a portable and standardized format. This makes it easier to move them between different environments.
Google Nearby Share
Nearby Share was a wonder to use. It made sharing files so easy. I am really thankful to Google for integrating this Android feature in the Chrome OS Flex as well. We can easily send and receive files to and from our Android devices.
Screen Recording
Now, this is a very advanced feature that Chrome OS Flex offers. The built-in screen recorder has features that we see on Windows. We can access this feature from the quick toggle or by pressing the “PRT SCRC” key on the keyboard.
We can record or screenshot a particular area of choice. And also capture and record a particular app window. For example, a Chrome tab or settings tab, or any other app. We can also add our face cam on the bottom right side of the screen.
Chrome OS Flex Review – My Experience
I am updating this section after using Chrome OS Flex for months. I have to say for people who use Chrome Browser most of the time for their work. This is just the best Operating system for that.
I have been mainly using the computer for writing articles and uploading videos and posts. My laptop which has a Ryzen 5 2500U is not powerful enough for video editing anyways. Even on Windows I mainly used Chrome Browser.
Chrome Browser Limitations
But I would highly suggest Google provide the same Chrome Browser that we see on Windows and Linux. This Chrome Browser version feels more like its Android counterpart. We cannot add multiple users to the browser. This is a feature that I use quite often.
We can enable Linux and install Chrome Browser which does fix the limitation. But on an operating system that is running entirely on Chrome Browser. I would have expected a more powerful version of Chrome Browser at least.
Look and Feel
The design of Chrome OS Flex is quite amazing. We see inspiration from Windows and Android here. The quick toggles and taskbar shortcuts are quite handy. In my version 104 update, there is a dark and light mode option.
The light mode has a good blurry taskbar, app launcher, and quick toggle design, which looks quite pleasing. The productivity launcher got an update as well and looks and feels much much better. We also see the Google Assistant at the top of the launcher.
We can open multiple windows and snap it to either side of the desktop. The app opening animation is nothing new but looks okay. If they implement the Android-like app opening animation. It would look quite sick.
Modern and Minimal UI
We of course have all the basic network settings, Bluetooth, camera, and other useful options. Google has also added a host of accessibility settings for easy usability.
Look wise too, Chrome OS Flex won’t let you down. A very aesthetic design of the home screen, consisting of a Windows-like start menu and dock for favorite apps.
The quick settings are just like Google’s Android counterpart. We also have a beautiful collection of wallpapers, that are constantly being updated.
My Experience and Verdict
After long-term of usage of Chrome OS Flex, I have found it to be a highly functional and easy-to-use operating system. The user interface is simple and intuitive, and I appreciate the focus on speed and security.
While the lack of traditional desktop applications can be limiting at times. But I have found that there are a wide variety of web-based apps, extensions, and Linux apps available that meet most of my needs.
Chrome OS Flex is designed to be lightweight and fast, which means it performs well even on low-end systems. This is because the operating system is primarily web-based taking full advantage of the Chrome browser.
For a complete Chrome OS experience as we have in the Chromebooks, read Chrome OS Install in Dual Boot with Windows 10/11 | Best of Both Worlds!
FAQ – Frequently Asked Questions
For now, there is no option to install it in Dual Boot. But we can install it on a USB and use it as a portable version.
Yes, Chrome OS Flex comes free of cost from Google. We can use an extension from the Chrome Web Store to download and install the Chrome OS Flex for free.
No, as of yet Chrome OS Flex does not support Google Play Store or Android apps. But we can turn on Linux and install Linux apps.
We can download and install the Chrome OS Flex with a Chrome extension called Chromebook Recovery Utility available on Chrome Web Store.


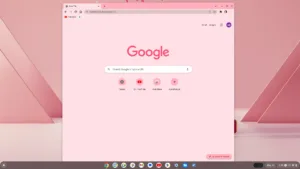

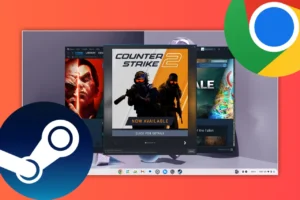
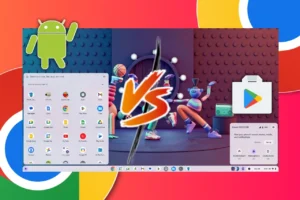
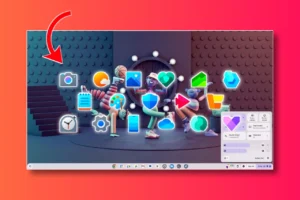
I tried Chrome OS Flex on a Pentium G6400 system with a SSD and 8Gb RAM. Installs easily, but noticed my WiFi would stay connected. Finally ended up using a LAN connection. Linux option is nice as I was able to install Edge to use. Final thoughts, I think this is an ideal option for certain hardware that is officially supported. If you want a basic system to keep an older PC running it might be an option. Especially if your mostly just using a web browser. Seems more likely to benefit schools that need to keep older hardware current with a modern OS. I don’t plan to keep using Chrome OS Flex myself. I prefer a more full OS experience and am not a person all in on Google services anyway.
Correction, I meant to indicate my WiFi would not stay connected.
Yes, I did get that.
Yes, Chrome OS Flex is meant for mainly browsing and lightweight usage. Thank you for your review.
where can i get a iso