There are two methods to update Brunch and Chrome OS, the first one is manual and the second one is auto update with Brunch PWA. It is recommended to update the Brunch first and then the Chrome OS. Also, the versions of Brunch and Chrome OS should be similar. It is not necessary but only to avoid any errors or crashes.
Manual Update Chrome OS
- First, Download the latest Brunch release.
- Then, Download the latest recovery matching your install (Zork, rammus,volteer etc) and extract the bin file.
- Now, open the Crosh Shell with Crtl + Alt + T and enter
shellat the prompt. - Run the following command and replace the
recovery.binandbrunch_archive.tar.gzwith the actual file name.
sudo chromeos-update -r ~/Downloads/recovery.bin -f ~/Downloads/brunch_archive.tar.gz- Finally, restart the system after the update is completed.
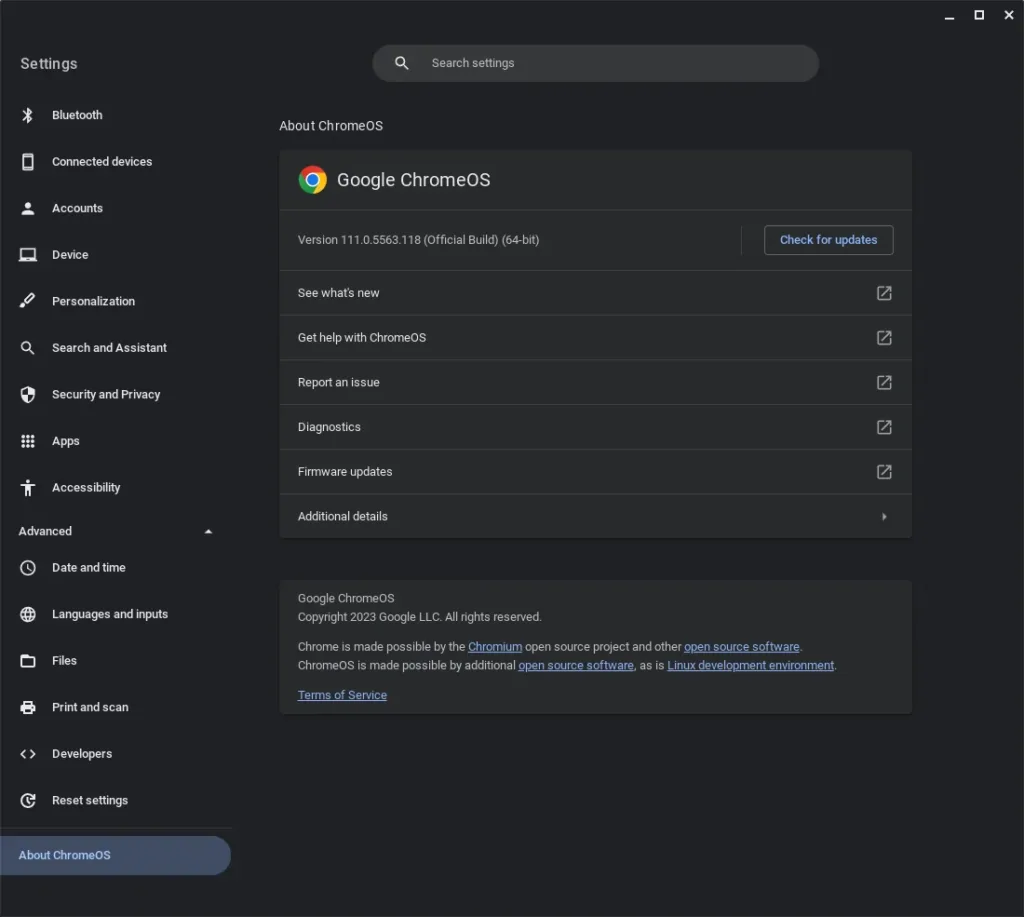
Update Chrome OS with Brunch PWA
- This is a simple method and requires a one-time setup. You need to restart your system and select Chrome OS Settings at the prompt. Follow the instructions shown on the screen.
- Keep pressing the Enter key to skip through the process. Until you see options to enable various fixes and features. Using the downward arrow key go to the “PWA” option. You need to select and enable it by pressing the spacebar key. Now press the Enter key to confirm and validate.
- Now again, we will use the Enter key to skip through the rest of the options, and then finally the system will restart. The boot time after doing these changes will be longer than usual.
- Now open the Chrome browser and visit this link to open Brunch PWA. You can then install it as a PWA or web app to access it from the app launcher. This is the interface we are going to be using to install updates for both the Chrome OS and Brunch.
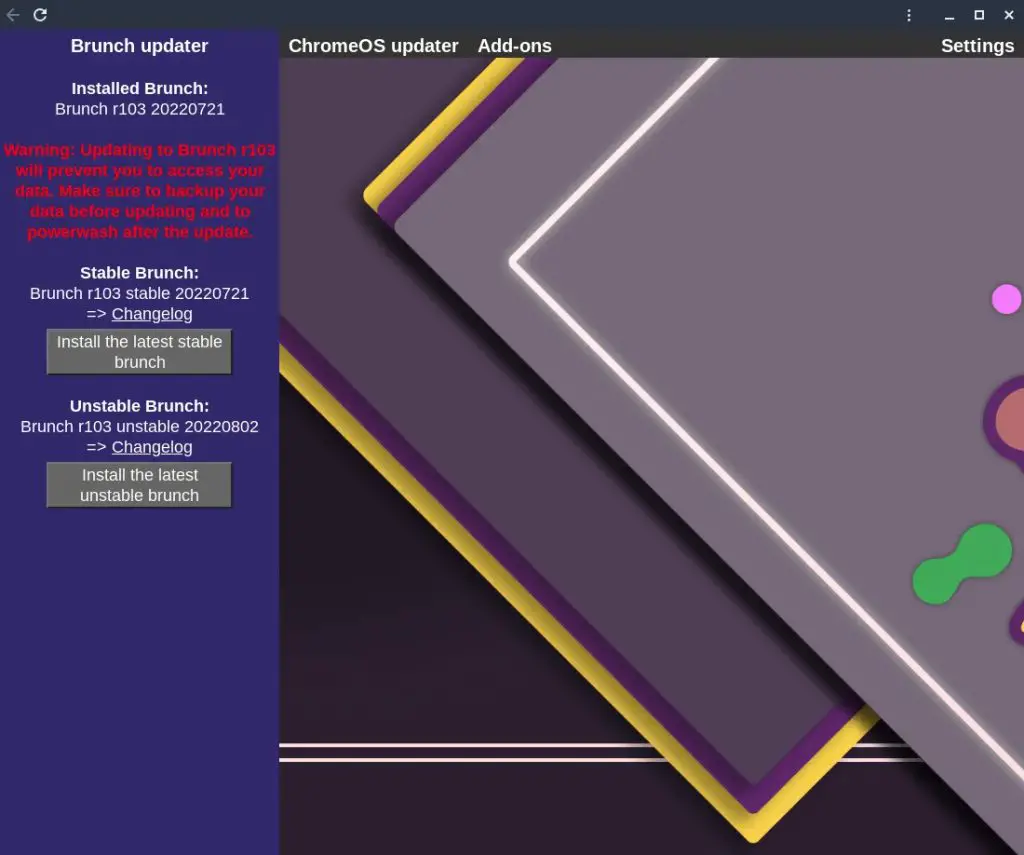
Like before make sure the updates available for Brunch and Chrome OS are of similar version numbers. Now you can install the update for the Brunch first, it will download and start the update process. Then we need to restart the system to finish updating the Brunch framework.
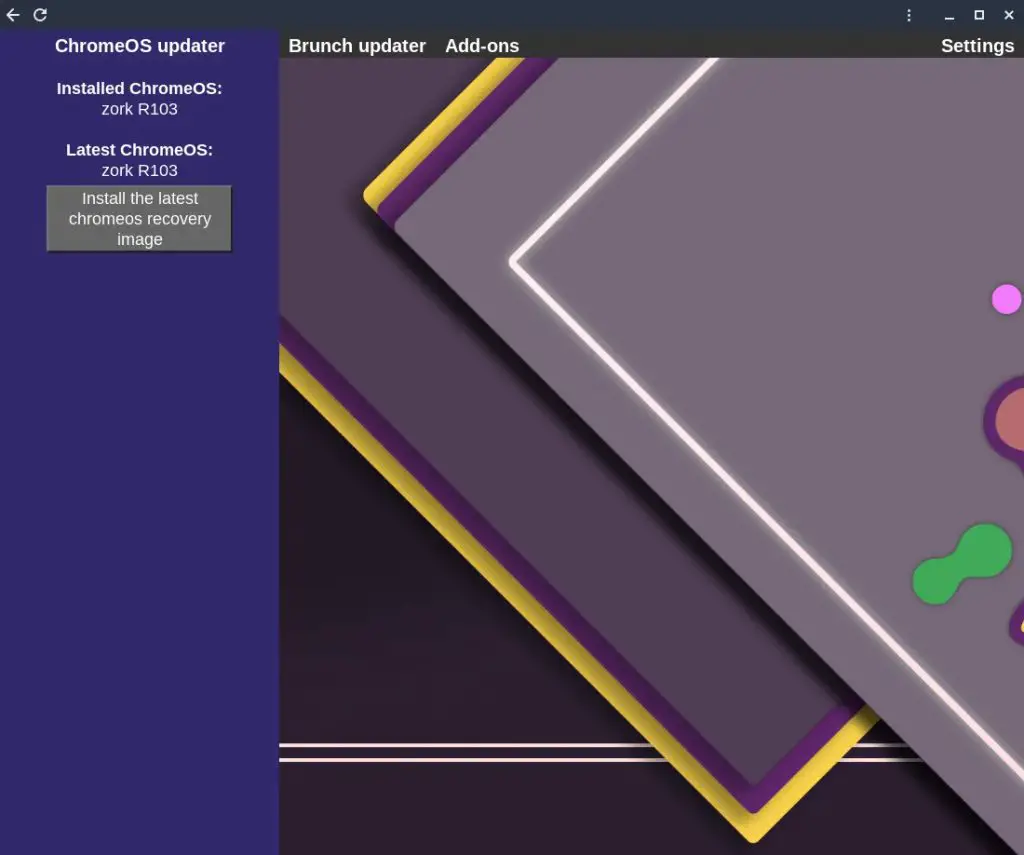
Similarly, you can check for updates for Chrome OS and then download and install it. So this will make the updating process much easier. However if for any reason this does not work we always have our traditional manual method to update Chrome OS.
Recommended Articles
Chrome OS Download and Install with Google Play Store Support!
Dual Boot Chrome OS and Windows – Install Without Linux or USB!
Chrome OS Flex – A Blessing From Google? Download & Install!


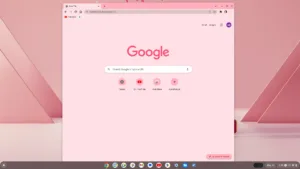

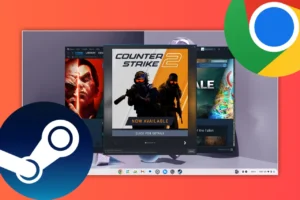
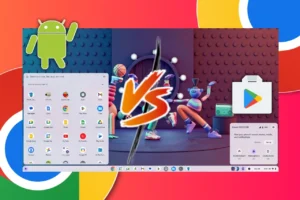
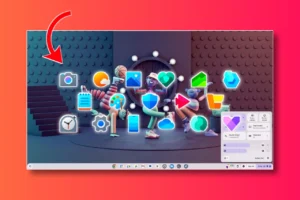
thank you sir ,it worked great but after updating to the latest my pc stucked at the startup chrome os ,it kept like this for around hour while the harddisk showing a busy redlight which is also stuck
it seems the last update of my chrome os is not working with my setup but the latest brench which was 120 was working fine with the chrome os version which was 113,but after updating the chrome os ,it stuck is there a way to recover my old chrome os without deleing my entire disk as i already installed many programs ,thank you again ,my setup is i 7 4770 with 12 gb and igpu as my old nvidia did not work
It is recommended to update the chrome os and brunch to the same version number.