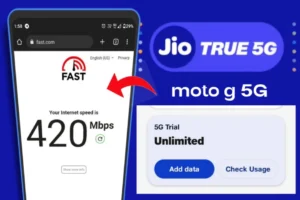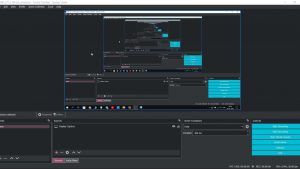Lenovo Smart Clock is a popular smart home device. Additionally, It is one of the few offerings in the smart home devices, besides the Google Nest and Alexa devices. Setting it up is easy but some users may need some instructions to get it working. In this blog, we will learn how to set up, and connect to wifi, explore its features and also factory reset the Lenovo Smart Clock.

Firstly, identify a suitable location for your smart clock, ideally near a power outlet, and proceed to connect it to power.
Setting Up with the Google Home App
Now, you’ll need to download the Google Home app on your smartphone. If you don’t already have it installed, you can easily download it for free from the App Store or Google Play Store. Once you’ve downloaded the app, simply open it up and follow the on-screen instructions to set up your Smart Clock Essential.
- Click the plus icon within the app to add a new device.
- Select your home network and proceed with the setup process.
- The app will automatically detect the nearby Lenovo Smart Clock Essential. Follow the prompts to connect it to your home network and customize its settings according to your preferences.
Connect Lenovo Smart Clock To WiFi/Home Network
Moreover, It’s essential to ensure that your Smart Clock is connected to the same Wi-Fi network as your other smart devices. This allows for seamless integration and control within your smart home ecosystem. During setup in the Google Home app, choose your home network to connect your smart clock.
Customization and Personalization
- Personalize your Smart Clock by configuring settings such as your location and preferred units for temperature and time. You can also link media services like Spotify or Pandora for music playback.
- One of the unique features of the Lenovo Smart Clock is its customizable clock faces. Explore the various options available and select the one that best suits your style and preferences
- Swipe up on the Smart Clock’s display to access the display and sound dock. Here, you can adjust brightness, volume, and toggle settings such as “Do Not Disturb” mode.
- Swipe down on the display to set alarms and toggle morning routines. Customize your wake-up experience by selecting your desired alarm tone and setting recurring alarms for weekdays or weekends.
- The Lenovo Smart Clock is equipped with Google Assistant, allowing you to control it with voice commands. Simply say “Hey Google” followed by your command to play music, check the weather, or control smart home devices.
- Set up a good night routine in the Google Home app to automate tasks such as dimming lights, setting alarms, and playing soothing music. This helps you unwind and prepare for a restful night’s sleep.
How To Factory Reset Lenovo Smart Clock
If you ever need to reset your Smart Clock to its factory settings, you can do so through the Google Home app. This is useful if you encounter any issues or if you’re preparing to sell or gift the device. Additionally, this can help you sort out any issues related to the WiFi connection or other issues.
This comprehensive guide equips you with the knowledge and tools to set up, use, and explore the features of your Lenovo Smart Clock.