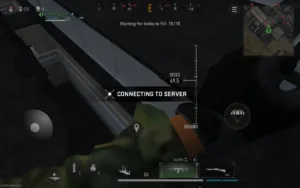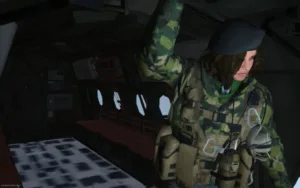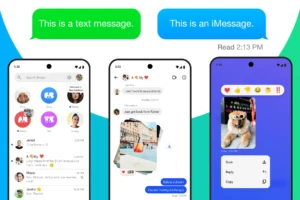We all use our phones and PCs back and forth all the time. Sometimes we need to share stuff with them. There’s not a default way to transfer files between Windows and Android. So I’ve done some research and found some great ways to Transfer Files Between Android and PC.
Transfer Files Between Android and PC
1. Snapdrop
This one just blew everyone else out of water. Snapdrop makes it so convenient to share files between PC and smartphone and also smartphone to smartphone.
Progressive Web App
Snapdrop is a PWA (Progressive Web App). You can just use it as an app using a Chrome browser. So just visit the website https://snapdrop.net on any device and you will see an option to install it as a web app. There is even an unofficial app in the Play Store but it’s identical to the web app. Snapdrop works even on iOS devices as well.
No Internet Needed to Transfer Files Between Android and PC
Snapdrop works on a WiFi connection even if there’s no internet. You can connect multiple devices using a mobile hotspot as well. It will show all the devices on the same network. And we can share files between PC and smartphone. Pretty handy in various scenarios.
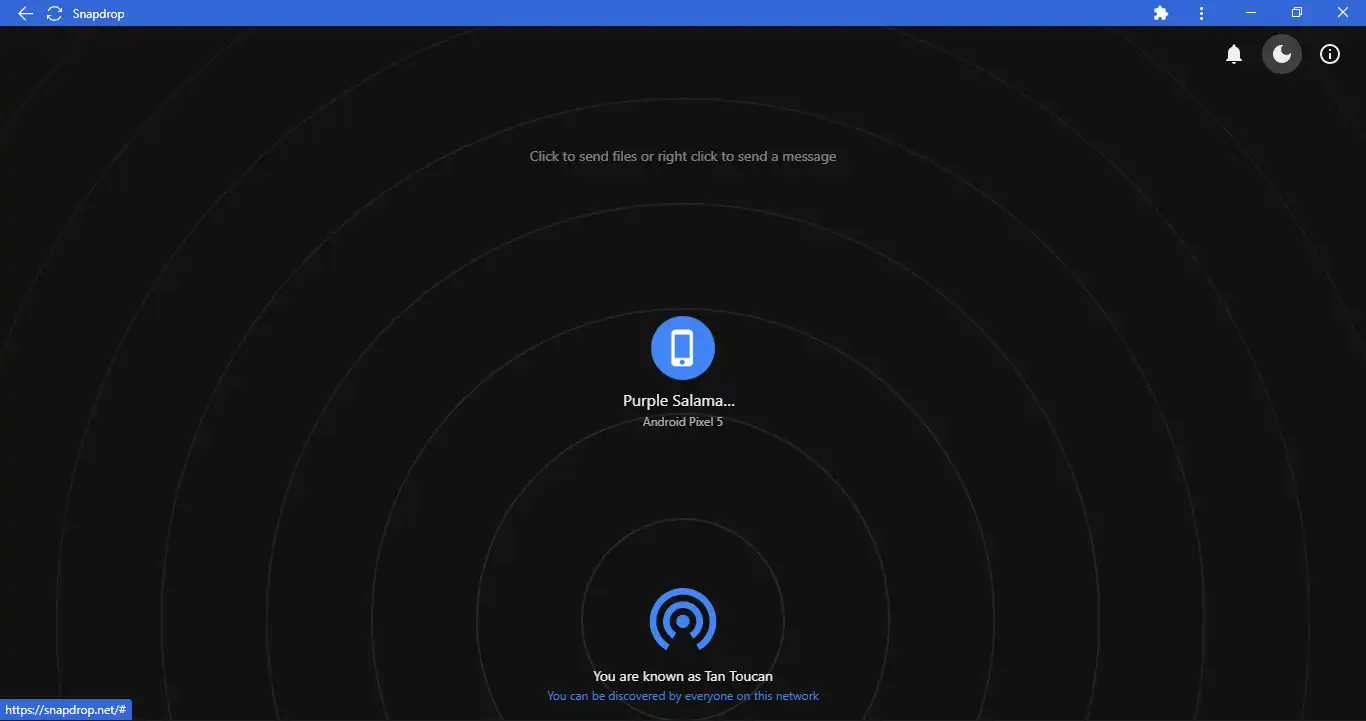
No Size Limits
You can share all sorts of files using Snapdrop. The good thing is that there is not any file size limit. We can share a small picture or a big video file. The speed will depend on the network and device.
Server Issues
The cons I’ve found is that sometimes the website just won’t open. I remember a while ago I thought that Snapdrop was dead cause it refused to open. But actually, it’s just the server issues that make it go offline for a while. Or maybe it’s a PWA error as I faced it with Telegram PWA as well.
So overall Snapdrop is a very minimal app. It doesn’t do anything other than share files. Therefore no chatting feature like found on many but that is not essential. I would definitely recommend you to check this easy method to Transfer Files Between Android and PC.
Top 3 File Managers on Android. Read here.
2. Feem
Transfer Files Between Android and PC through Feem
Now this one I found out recently. And boy was I impressed. Feem is an app available on almost all platforms. To use it for sharing files between devices. you need to install Feem on all the devices.
Once installed it becomes a great way to share files to PC and smartphones. Just open the app on both devices and then you can Transfer Files Between Android and PC.
Transfer Files Between Android and PC even when Offline!
Feem does not need internet to work. It works offline similar to Snapdrop. You just need a WiFi network or connection through a mobile hotspot. No internet is required, so much easy to transfer files now.
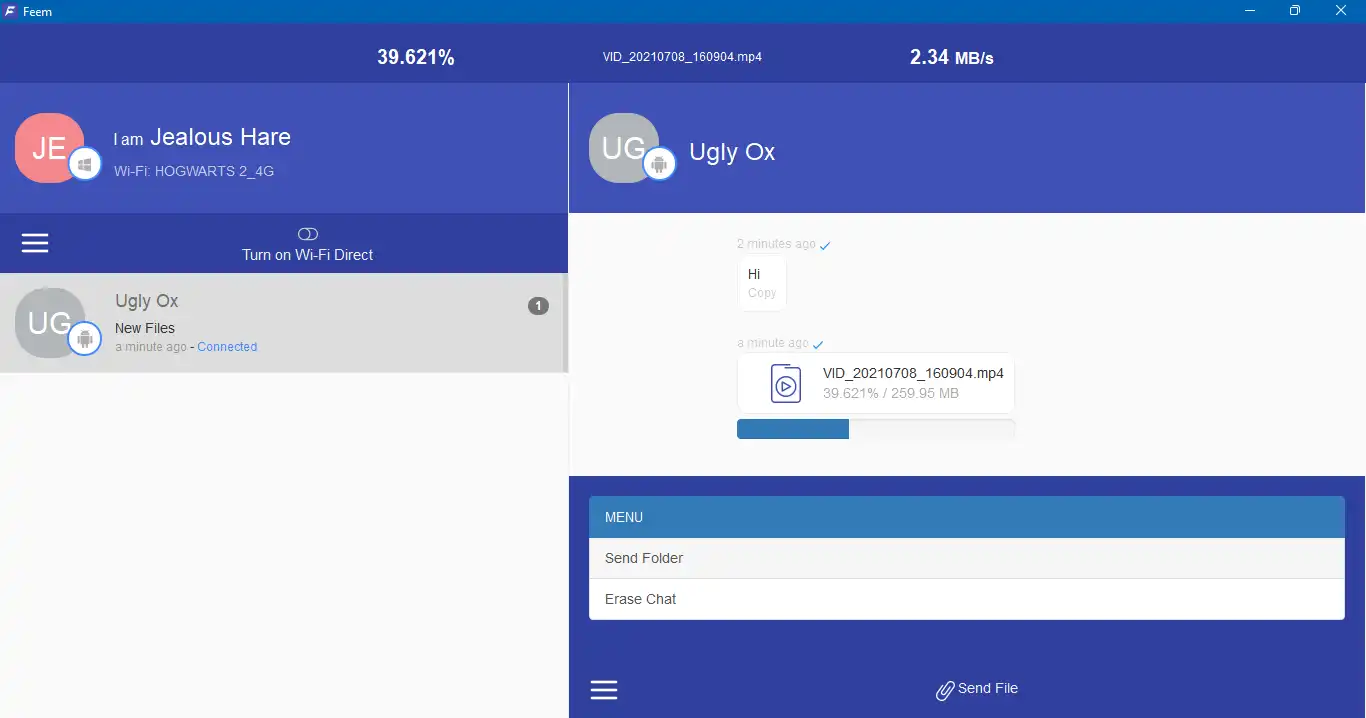
Multiple Device Support
Feem works and is available on all major platforms. And across all devices, smartphones, or computers. We can Transfer Files Between Android and PC, computer to computer, or phone to phone.
Resume Failed Transfer
We all have been there when we are sharing large files and suddenly there’s an error. Luckily Feem has support for resumable file transfer. So it’ll pick up from where it left off. A nifty feature in my opinion.
Chat Feature
With Feem you can share messages to your friends connected on the network. So while you wait for the transfer of files to complete, just shoot a text message and start chatting.
Feem WebShare to Transfer Files Between Android and PC
Feem also has this really cool feature called “WebShare“. You can enable WebShare from your one app. It will show a URL and then you need to add a pin for security. Then just add files to this web share interface. Now you can access this file from any other browser by visiting the URL given. Just open the link and type your PIN and you can access the file.
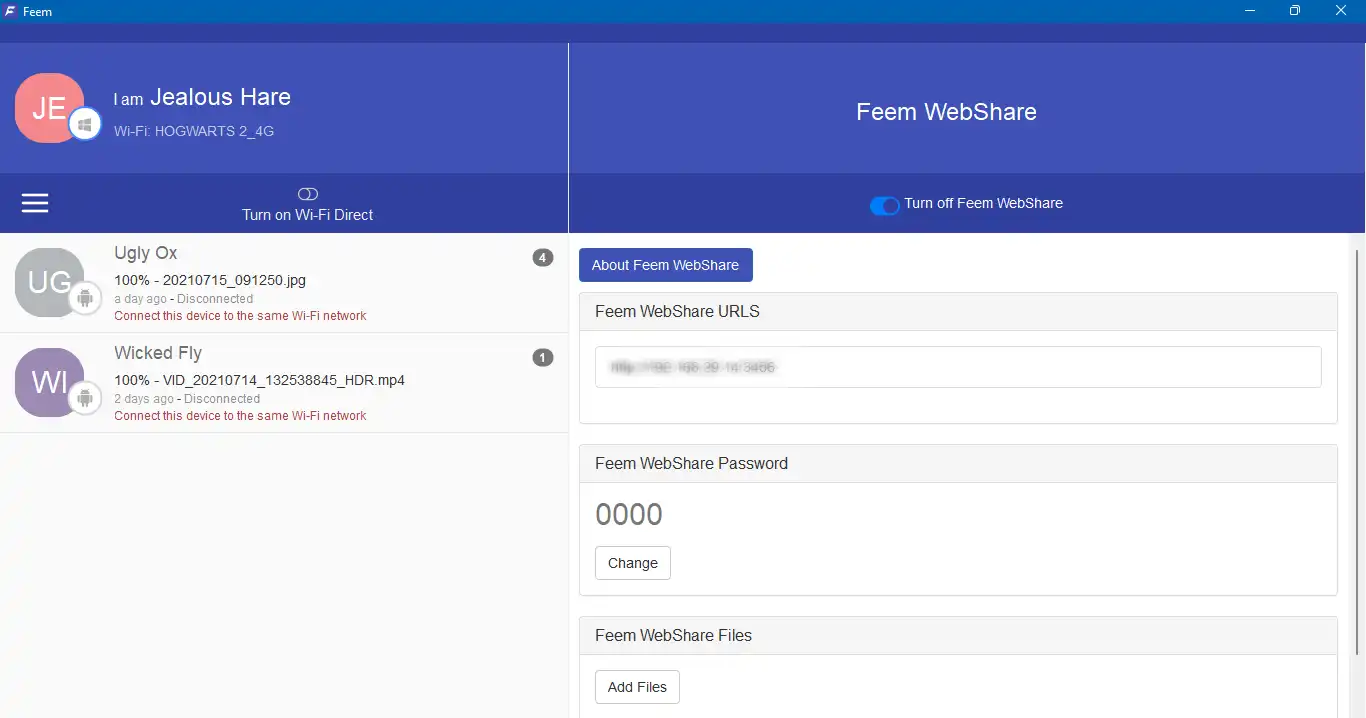
Unlimited File Size
Moreover, there is no limit on the file size. I’m using this app on a regular basis to share photos and videos on my PC. You can use Feem to transfer files between smartphones as well. It’s a great alternative to all the Chinese file-sharing applications.
3. Pushbullet
Transfer Files Between Android and PC through Pushbullet
Now this one has been around for a while. It’s an app used by millions to share files between PC and Smartphones. Pushbullet can be installed as an app on Android and a Chrome extension on Windows PC.
Adding Friends
Pushbullet does not show the devices connected to the WiFi network. You need to sign up with your email. The person you want to share files with also needs to sign up on Pushbullet. Then you need to add each other’s accounts using ID or email. After that, you can start sharing. You can also chat with your friends.
Moreover, you can install Pushbullet on multiple devices with the same account. And Transfer Files Between Android and PC.
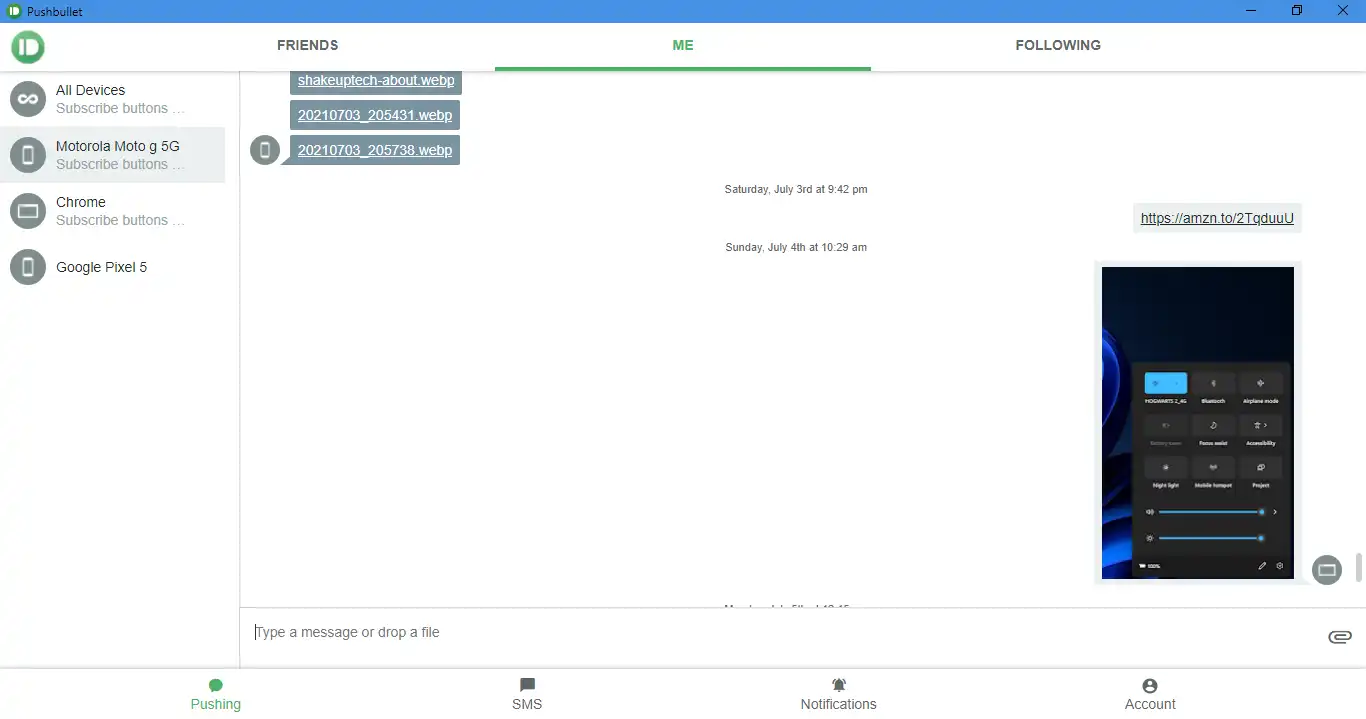
Needs Internet to Transfer Files Between Android and PC
Pushbullet works more like a messaging app. Something like “Telegram”. The good thing is that it’s mainly focused on sharing files between phone and computer. You need an internet connection to remain online and Transfer Files Between Android and PC.
Channels
I mentioned it being similar to Telegram. Pushbullet too has multiple channels that we can follow for updates. The channels list includes various tech news platforms and the android community. Most of them are not updated frequently but are still not a bad add-on feature.
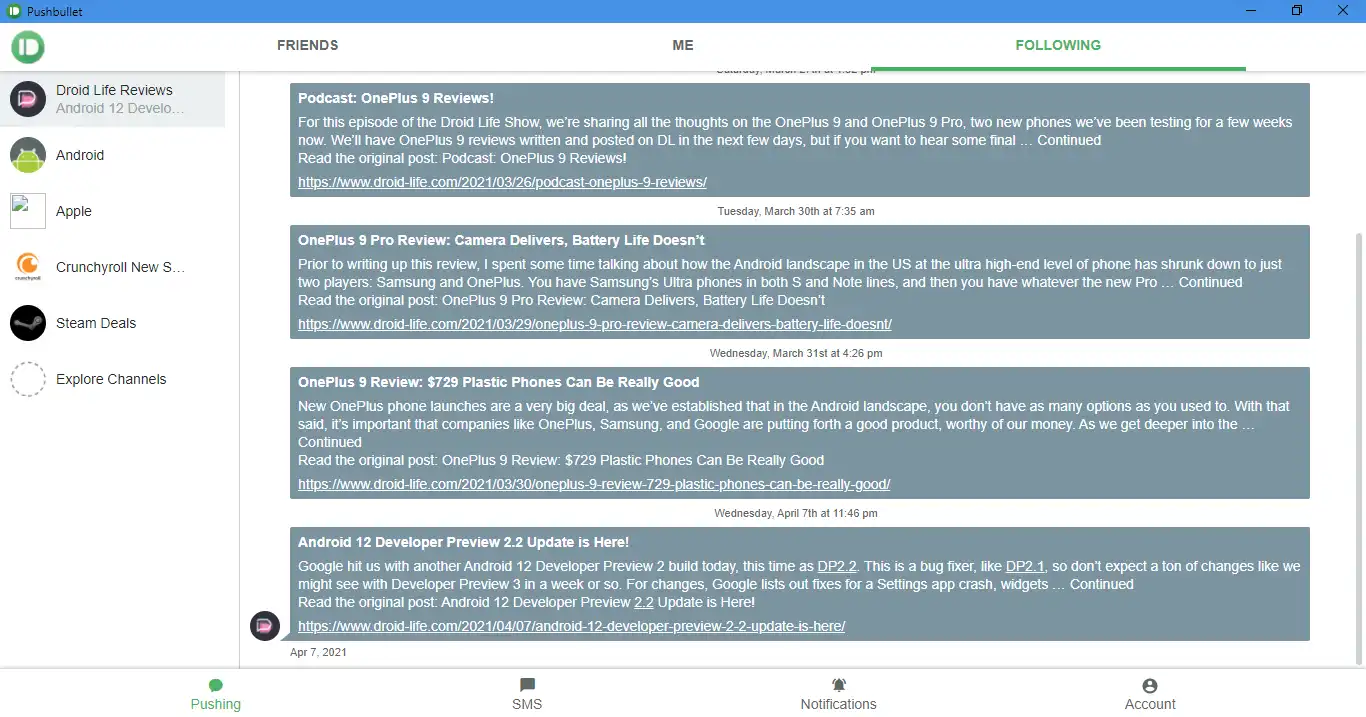
Limited Bandwidth
I think that Pushbullet is great for sharing pictures and small files. Because there is a 25 MB limit on file size. Even if you do get the premium plans, you still need to use the internet to Transfer Files Between Android and PC. That will use your existing internet data plan.
Share Links
Pushbullet is very helpful when it comes to sharing website URLs. The Chrome extension makes it convenient to instantly share various links. Pushbullet automatically picks up the URL of the website you are on. So when you open the extension it already shows the link in the text area of the window.
Notification Mirroring
There’s a great feature in Pushbullet, which allows you to mirror your phone’s notification to your computer. Just go inside the app and enable the notification mirroring option. It’ll ask to grant the permissions. Once done it will sync all your messages and notifications and show them on your computer.
Overall a great way to Transfer Files Between Android and PC. It provides much more features than just file sharing. But for sharing large files choose either of the two mentioned before.
Conclusion
So there it was the top 3 best ways to Transfer Files Between Android and PC. You can try one of them or keep all of them as a backup for each other. They are great at what they offer. Thanks for reading so far. Please share this article with your friends.