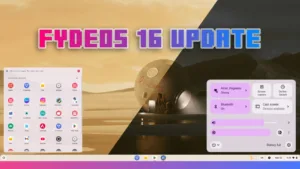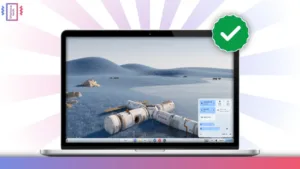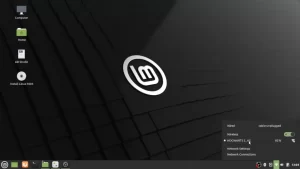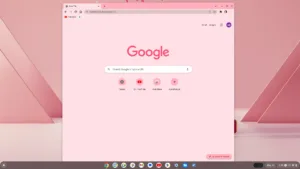If you’ve ever wished to bring the functionality of Windows applications to your Chrome OS or Chrome OS Flex device, you’re in for a treat! Follow these straightforward steps to seamlessly install and run Exe programs on your system.
Installing EXE Programs on Chrome OS or Chrome OS Flex
Step 1: Enable Linux Option
We need to enable the Linux option in developer settings to get started and run the Exe programs on our Chrome OS or Chrome OS Flex system.
- Navigate to the Advanced > Developer settings and enable the Linux Environment option.
- Allocate a recommended size of 40 to 50 GB for Linux, ensuring a smooth setup. Also, we will need the space to install Linux as well as the Windows Exe programs.
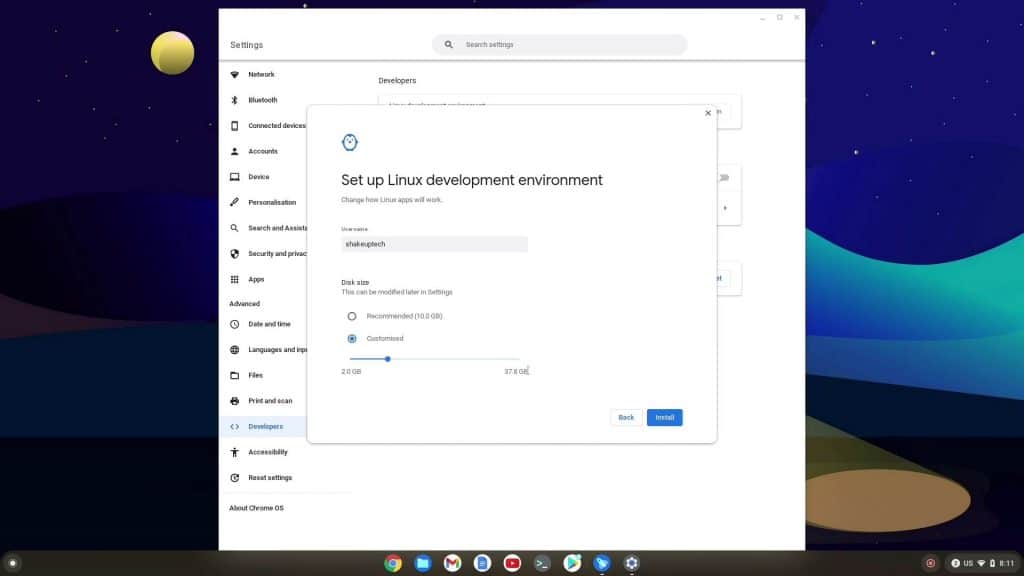
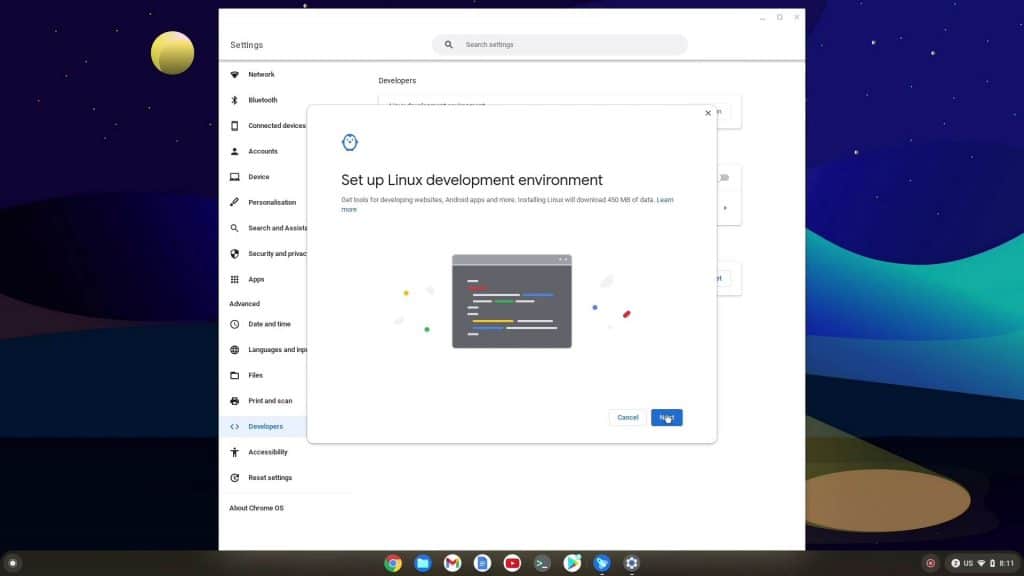
Step 2: Install App Store
Set up an App Store through terminal commands to facilitate easy access to a variety of applications.
- Visit a specific website to install an App Store for accessing packages.
- Open the terminal and click on the penguin icon.
- Now run the series of commands one by one to install the necessary packages and set up the App Store.
sudo apt install flatpaksudo apt updatesudo apt install gnome-software-plugin-flatpakflatpak remote-add --if-not-exists flathub https://dl.flathub.org/repo/flathub.flatpakrepo
These commands will install Flatpak, add the necessary plugin for the Software app, and enable the Flathub repository. After completion, restart your system for the changes to take effect.
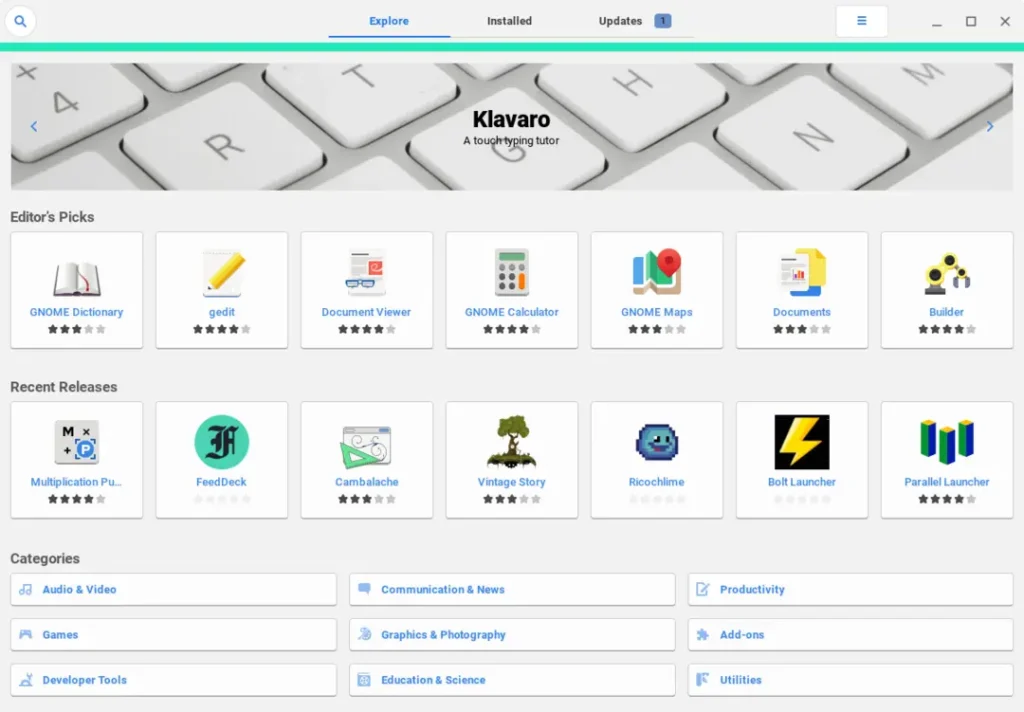
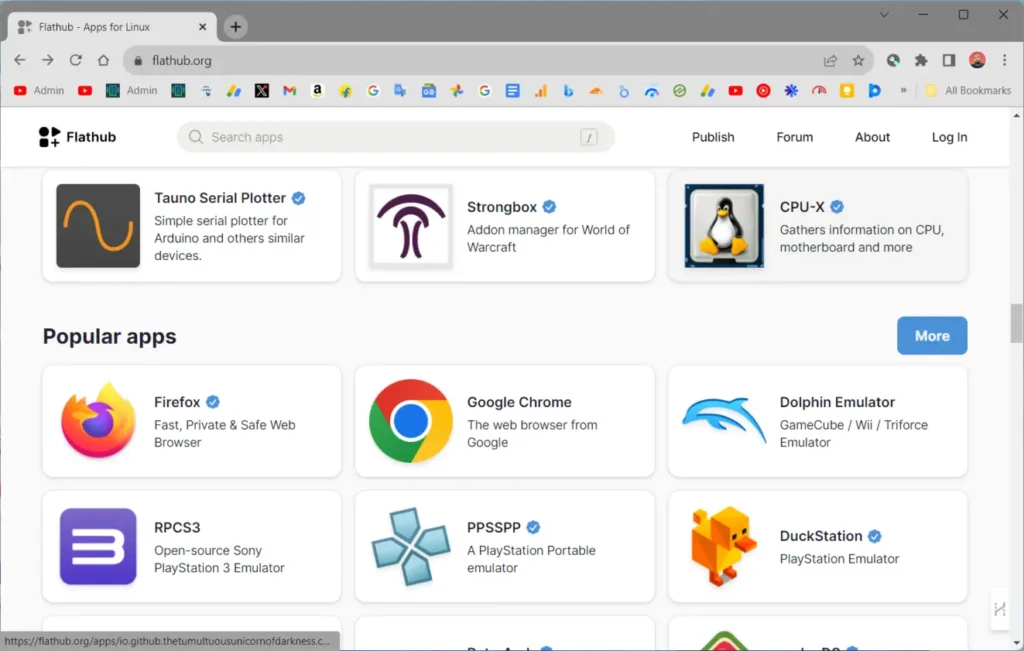
Read More: Linux on Chrome OS Flex – Install Google Play Store Alternatives
How To Run EXE Files on Chrome OS or Chrome OS Flex
Step 3: Install PlayOnLinux
- Use the App Store to search and install PlayOnLinux, a helpful tool for running Windows applications on Linux.
PlayOnLinux acts as a bridge between Windows applications and the Chrome OS.
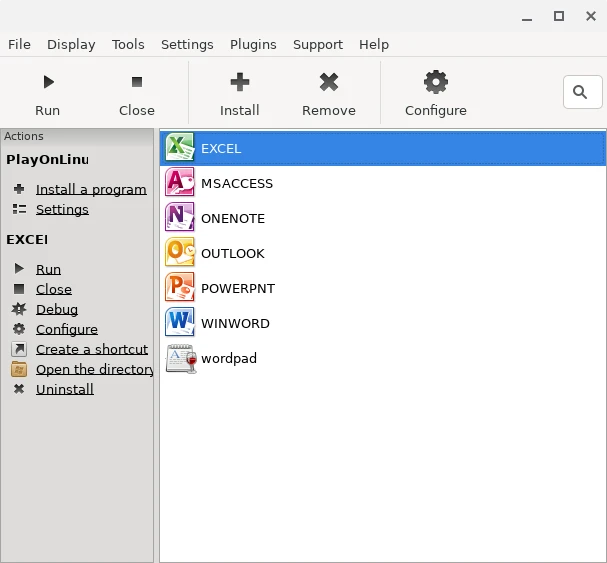
Step 4: Download Exe Program on Chrome OS
You can download old Exe programs like MS Office 2010 or 2013, Older versions of Photoshop and Premiere Pro. Additionally, some old game titles can also work but it depends on the system.
- Download an Exe program from trusted sources with a Google search.
- Double-click to open the zip file or an ISO file, it will also mount it. Now make sure it has the setup.exe file or install.exe or similar file.
- Next copy all the contents to the Linux Files section, to make it accessible for the Linux programs
Step 5: How to Install EXE Programs on Chrome OS (e.g., MS Office)
Here, I have installed MS Office as an example, which comes as an ISO image file.
- Launch PlayOnLinux and create a new Virtual Drive (C drive).
- Name the drive and select the 32-bit system option.
- Install the Exe program by browsing and selecting the setup.exe file.
- Follow the installation process, which may take some time.
- If the process encounters errors, restart and try again.
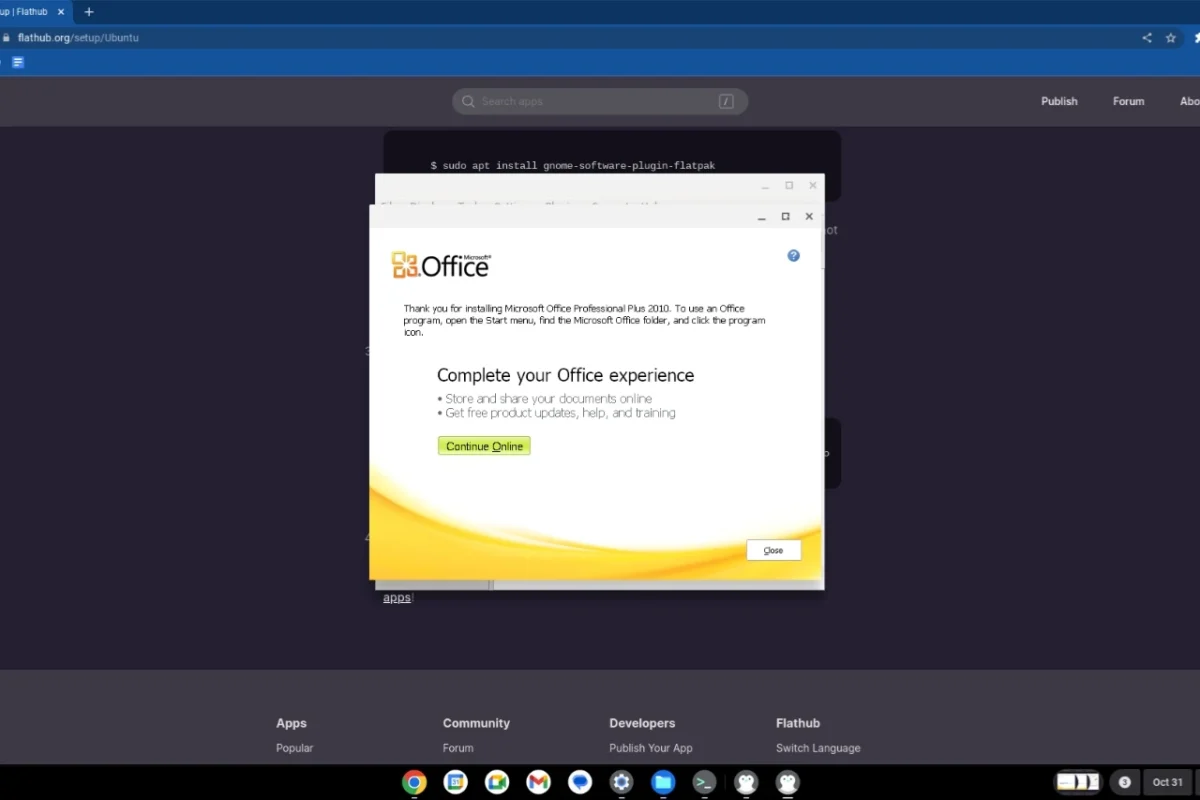
Step 6: Create Shortcuts To Open EXE Files on Chrome OS
- After installation, PlayOnLinux may not automatically create shortcuts.
- To create the shortcuts, search for programs like word.exe, excel.exe, etc and then proceed to add them on the home screen.
- You can also create these shortcuts from the configure option and then browse to add the programs on the home page.
Congratulations! You’ve successfully installed Exe programs on your Chrome OS or Chrome OS Flex device. Explore a diverse range of Windows applications effortlessly, transforming Chrome OS into a versatile platform for various productivity tools. We can now enjoy enhanced capabilities beyond just web-centric functions.