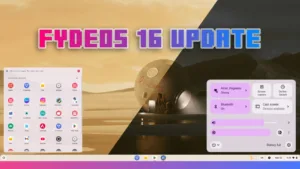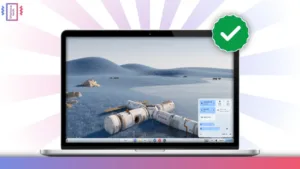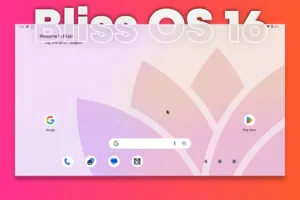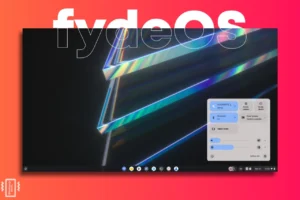If you’re looking for a way to run Android apps on your PC while keeping Windows intact, dual boot Fyde OS and Windows is a great solution. FydeOS offers full access to the Google Play Store and Linux apps, giving you a seamless Android experience on a bigger screen. Here’s how you can set it up without losing your Windows installation.
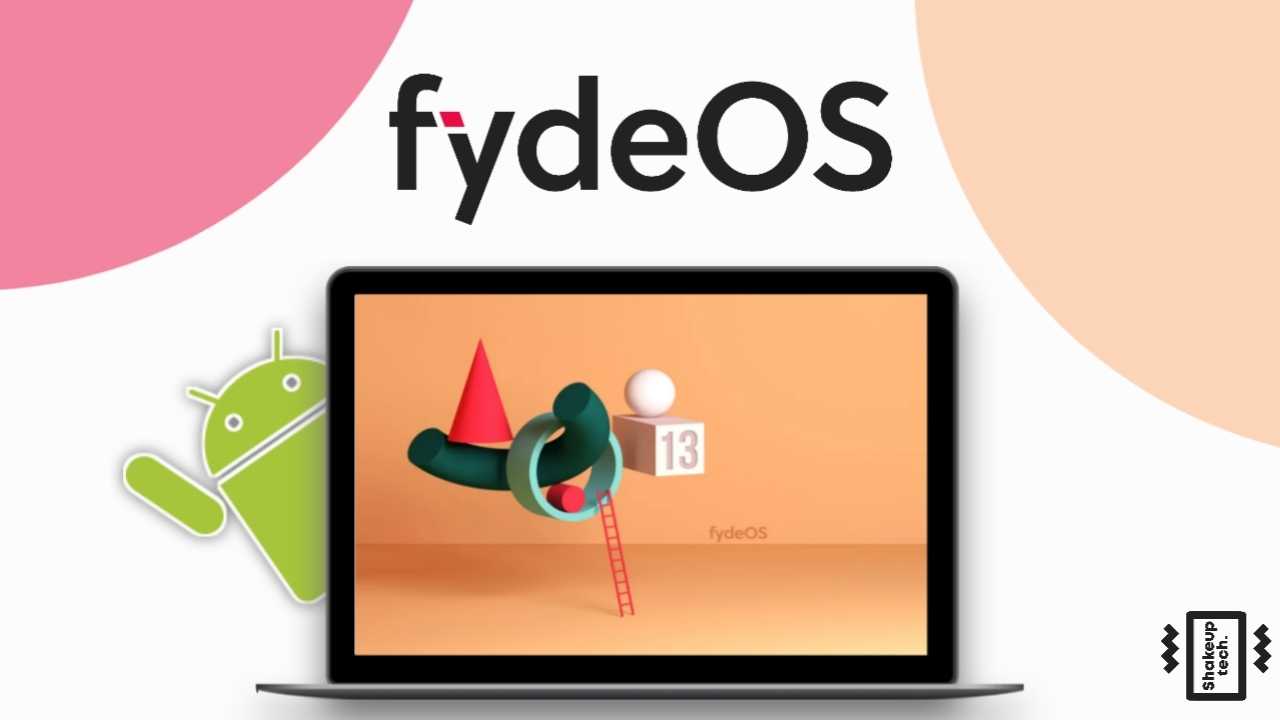
What is Fyde OS?
Fyde OS is a lightweight operating system with a Linux kernel + browser platform + container technology driver; its use is very similar to Google Chrome OS. Fyde OS can run smoothly on most mainstream hardware.
Why Dual Boot Fyde OS with Windows?
Before jumping into the setup, let’s talk about why you’d want to dual boot Fyde OS in the first place:
- Full Android Experience: Unlike emulators, FydeOS runs Android natively with Google Play Store support.
- Linux Apps: Additionally, you can install Linux software alongside Android apps.
- Better Performance: No lag compared to virtual machines or emulators.
- Keep Windows: Switch between FydeOS and Windows whenever needed.
What You’ll Need Before You Dual Boot Fyde OS
- A USB Drive (8GB minimum) – For creating a bootable installer.
- Rufus – A free tool to flash the Fyde OS ISO and other Operating Systems.
- Free Disk Space (At least 50GB) – For the FydeOS installation.
- Fyde OS ISO – Download the correct version for your CPU (Intel/AMD) from the official website.
MUST READ: Fyde OS 19 Update: New Features and Improvements
1. Create a Partition for Fyde OS
Since we’re setting up a dual boot Fyde OS and Windows system, you’ll need a separate partition:
- Open Disk Management (Right-click Start Menu > Disk Management).
- Right-click your C: drive and select Shrink Volume.
- Allocate at least 50GB (more if you plan to install many apps).
- Format the new partition as NTFS (right-click > New Simple Volume).
2. Create a Bootable USB with Rufus
- Insert your USB and open Rufus.
- Select your USB drive and load the FydeOS ISO.
- Keep all settings default and click Start.
- Wait for the process to finish (don’t unplug the USB).
3. Boot from USB and Install Fyde OS
- Restart your PC and enter the Boot Menu (usually Esc, F12, or Del).
- Select the USB drive to boot into FydeOS.
- Choose your language and select Install (Not Try).
- Pick Multiboot Install (this keeps Windows intact).
- Select the partition you created earlier.
- For the EFI partition, choose the existing 100MB Windows EFI partition.
- Under Bootloader, select “Install and configure rEFInd boot manager”.
- Start the installation and wait.
4. Set Up Fyde OS and Install Google Play Store
- Remove the USB and reboot.
- You’ll see the rEFInd boot menu, so select FydeOS.
- Complete the initial setup (Wi-Fi, username, etc.).
- Skip Google login (we’ll add Play Store manually).
Enabling Google Play Store
- Open Fyde OS App Store > Configure OpenGApps.
- Enable Developer Mode in settings (Settings > FydeOS Settings > Enable Developer Options).
- Restart the computer, then press Ctrl + Alt + T to open the terminal.
- Run these commands:
shellsudo -i
Then paste:
/usr/sbin/crossystem_mode-switch.sh disable-rootfs-verification- Restart again and install OpenGApps from the Fyde OS App Store.
- After installation, log in to Google Play Store and enjoy Android apps!
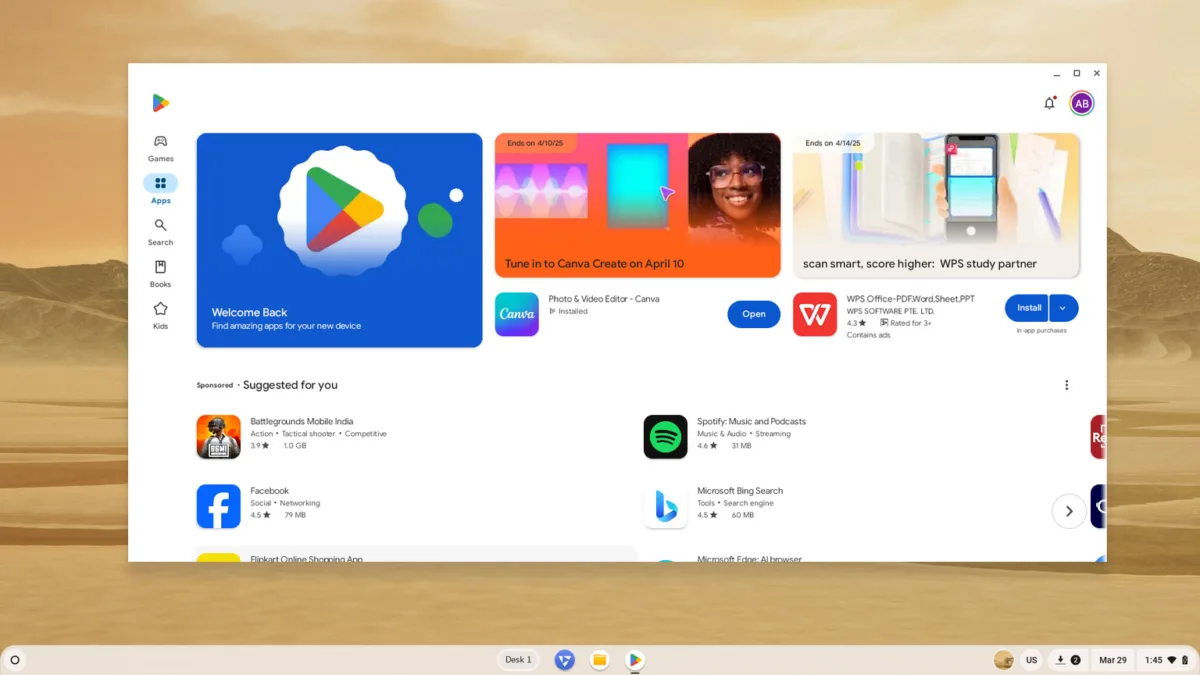
READ MORE: Linux on Chrome OS – Set Up and Install Linux Apps!
Final Thoughts
Now that you’ve successfully set up a dual boot Fyde OS and Windows system, you can switch between a full Android experience and Windows whenever needed. FydeOS is perfect for running mobile apps smoothly, while Windows handles everything else.