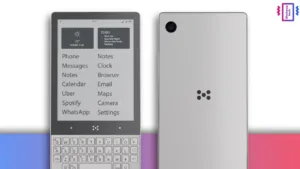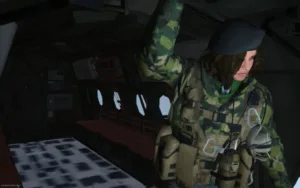Android 14 has been out for the Google Pixel devices with the developer preview. It is codenamed as “upside down cake’, which is again a dessert name. Let us see how you can download and install the Android 14 GSI on your phone and that too in dual boot.
Requirements
- Bootloader Unlocked
- Project Treble Ready
- A/B systemless updates supported
- 40% Storage space Available
- ARM64 System
What is GSI?
According to the official Android website, A generic system image (GSI) is a system image with adjusted configurations for Android devices. It’s considered a pure Android implementation with unmodified Android Open Source Project (AOSP) code that any Android device running Android 9 or higher can run successfully.
Android 14 – What’s New?
The new Android version is nicknamed Upside Down Cake. According to Google the main highlight of Android 14 is large screen displays. This is the result of the ongoing craze for Android foldable phones.
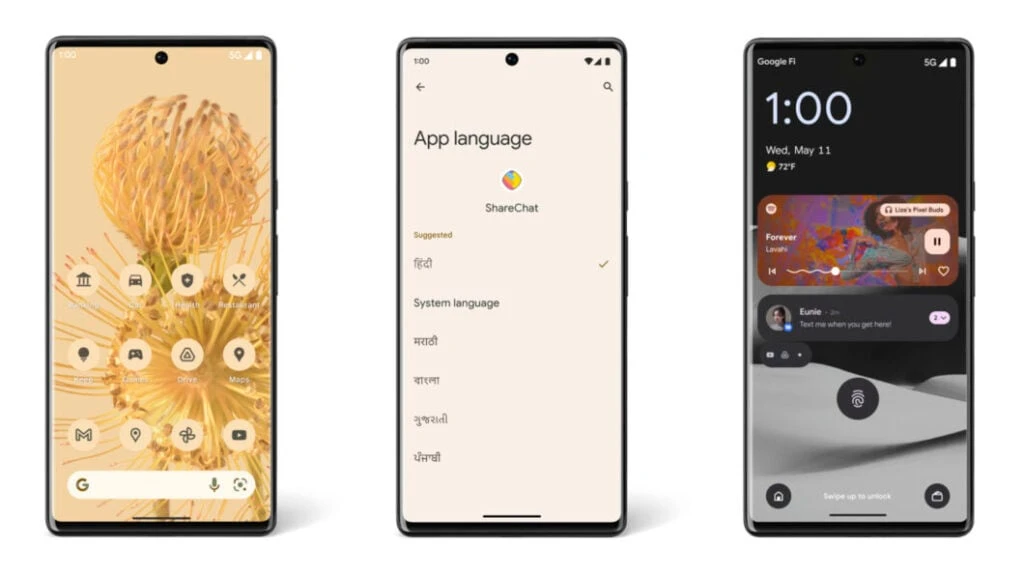
Android 14 also introduced App languages, which enable the user to use a particular app in the desired language. We also have even more extensive controls over our privacy and app permissions.
The biggest addition can be the dual apps feature. Finally, after years of waiting we have it built into the system. Although it will not affect the custom UI users of Samsung, Oppo, Vivo, Xiaomi, and more. It’s still very early and we will see many more updates and tweaks along the journey.
How To Download Android 14 GSI?
We will be using Android 14 GSI made by NipponGSI. First download the Android 14 GSI image and then we can install it on our smartphone. Also, we need to remember that GSI is not guaranteed to boot on every device. You can try the different device models to check if it boots.
(Pixel 7 Pro) (Pixel 5) (Pixel 5A)
In this tutorial, I am installing Android 14 GSI on my Moto G 5G or Motorola One 5G Ace device. You can check your device compatibility for Project Treble and A/B system with an app called Treble Check.
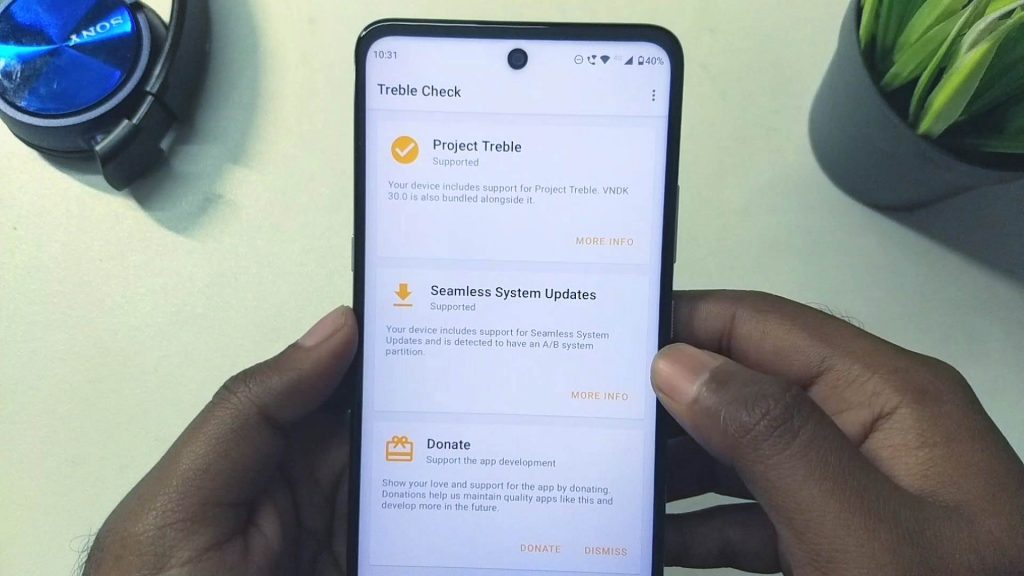
DSU Sideloader App
Now to finally install the Android 14 GSI on our phone we will be using an app called DSU Sideloader. It is a fairly new app and has made installing GSI easier than ever. If you have Root you can easily install GSI without a PC. But even if you are not Rooted, we can still use the ADB method to install the GSI.
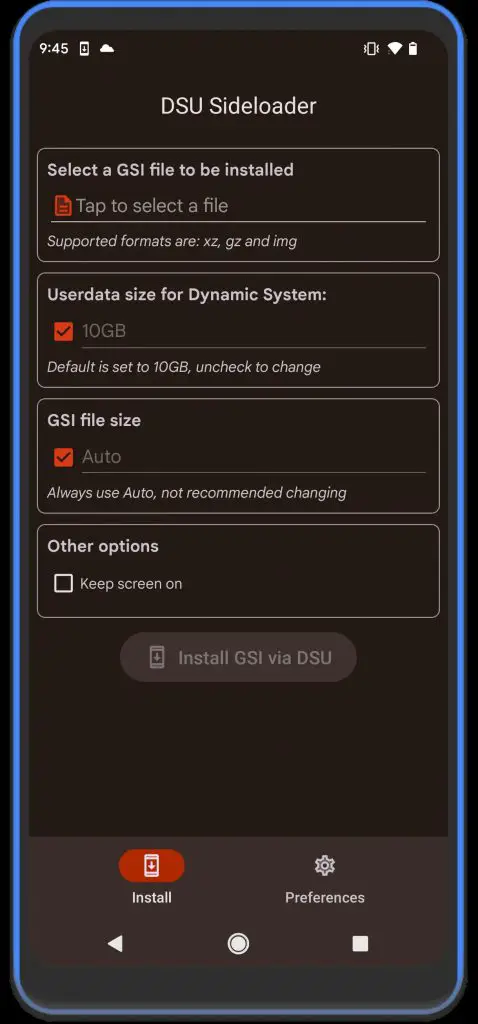
I am going to use the ADB method because most of us are not rooted I guess. After downloading the app, install and then launch it. The app is quite beautifully designed, taking inspiration from Google’s Material You.
We need to create a new folder for our GSI partition. Make sure the folder name does not have any spaces. Then go to preferences and increase the user data size up to 32GB. By default, it is 2GB but I think it is a bit too low. Now restart the app after choosing the desired size.
Install Android 14 GSI using DSU
Now tap on the add image file and choose the Android 14 GSI that we downloaded earlier. This Is our first time installing GSI on our smartphone. But if you are already running a GSI, then discard that first.
Now check the keep the screen on option and start installing the GSI. It will extract and then compress the file, which will take some time. After it is done extracting and verifying the file, it will give a pop-up to run commands in ADB. So we will now go to our laptop or PC for the next process.
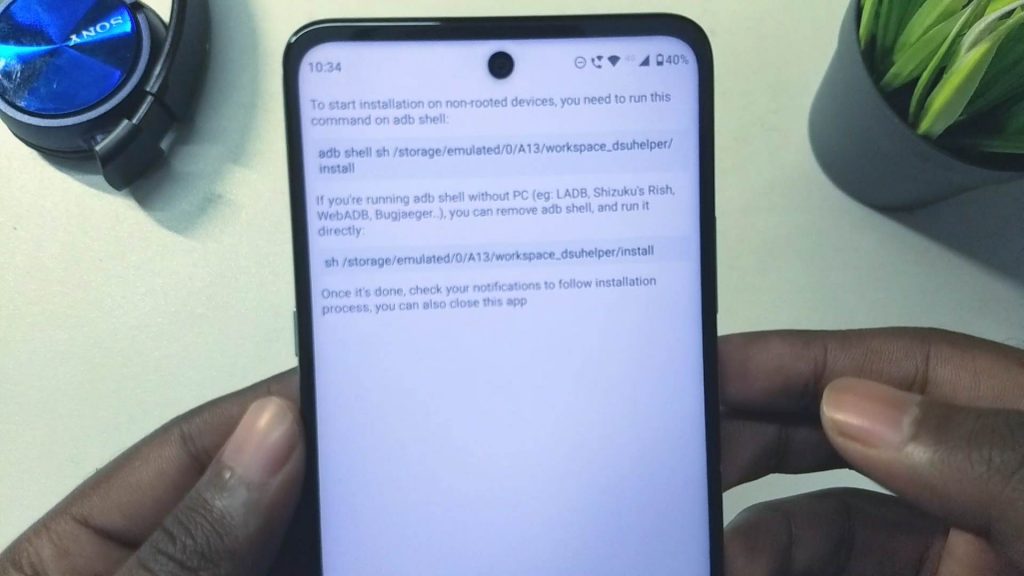
ADB Commands Install
You must have ADB installed on your system. If not go to this website then download and install the 15-Second ADB installer. Then you will have an ADB folder in the C drive. Shift + Right-click and select open terminal here. Here we will type the ADB commands that we saw on our phones earlier.
Make sure you have ADB debugging enabled on your smartphone. Enable developer options by tapping on the build number seven times. Then go to the developer options and enable the ADB debugging option. Then connect your smartphone to the PC and there will be a pop-up asking for ADB debugging permission. Allow the access and then we are ready to run commands on our computer.
adb shell sh /storage/emulated/0/Your folder Name/workspace_dsuhelper/installYou will get a notification on the phone showing the progress of the Android 14 GSI installation. it will take some time and then our GSI image will be ready to be booted into. Tap on the restart option and your phone will turn off and then boot into the latest Google Android 14 GSI.
Dual Boot Android 14 GSI
Remember it is like a Dual Boot setup. So we can restart to go back and forth between stock ROM or GSI ROM. Also, our data on one ROM will affect the other. The side loader app has made it quite easy to dual boot different GSI on our smartphone. To stay on GSI even after reboot you can run this command in the ADB terminal. To disable this, simply replace enable with disable.
adb shell gsi_tool enableWireless Debugging Method – LADB
In this method, we can use an app from the Google Play Store called the Local ADB Shell to install the Android 14 GSI. This app can run the ADB commands right from our Android phones. But this app is paid but not expensive and totally worth the money.
Run ADB Commands on Android
So for it to work we need to enable developer options on our smartphones. Go to the About phone and then tap seven times on the build number. In the Developer Options, enable wireless debugging
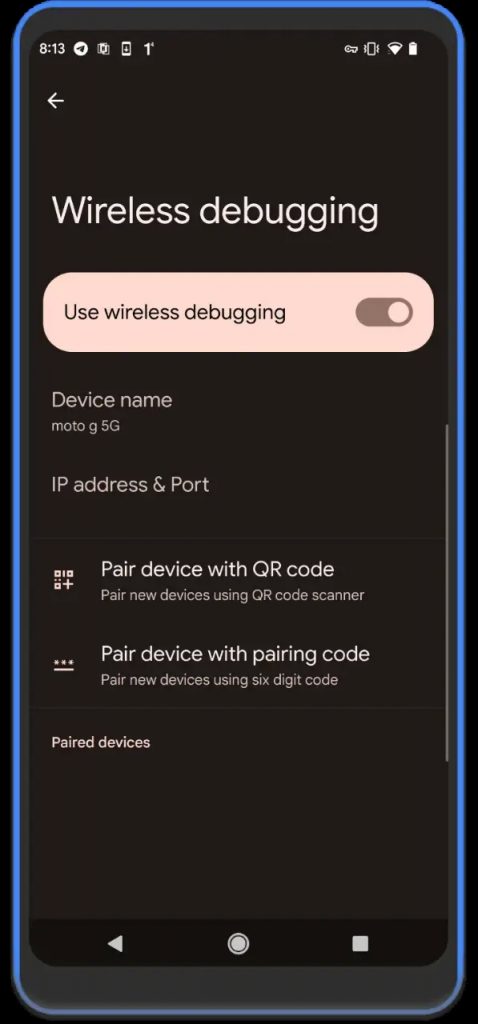
Open the LADB app and then switch to split screen. A split screen will make sure the pairing code doesn’t change. Now open, pair with pairing code in wireless debugging. type the pairing code in LADB and also the port number. The port number is the last five numbers after the semicolon of the IP address.
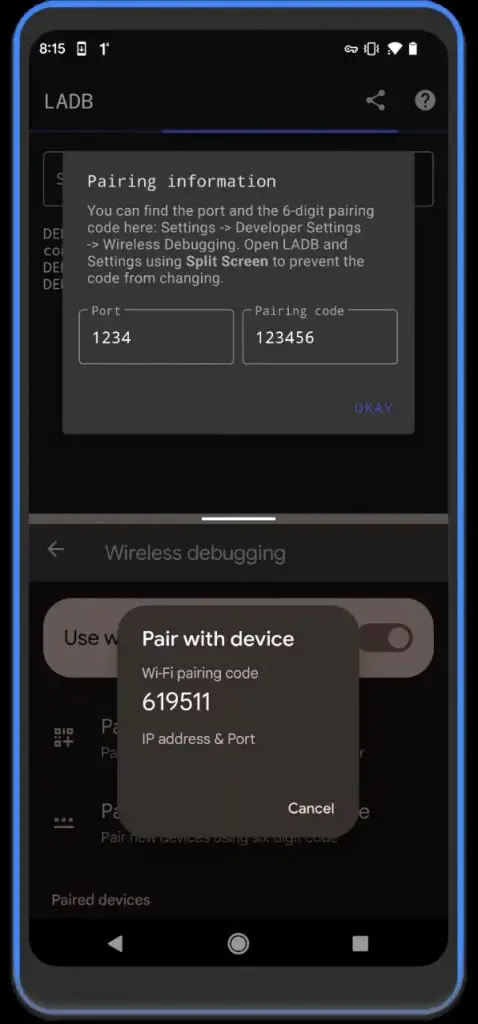
LADB will be paired successfully and now we can run the ADB commands on our phone. Copy and run the commands shown by the DSU side loader app, the second command starting with “sh”. This will start the installation of Android 14 GSi.
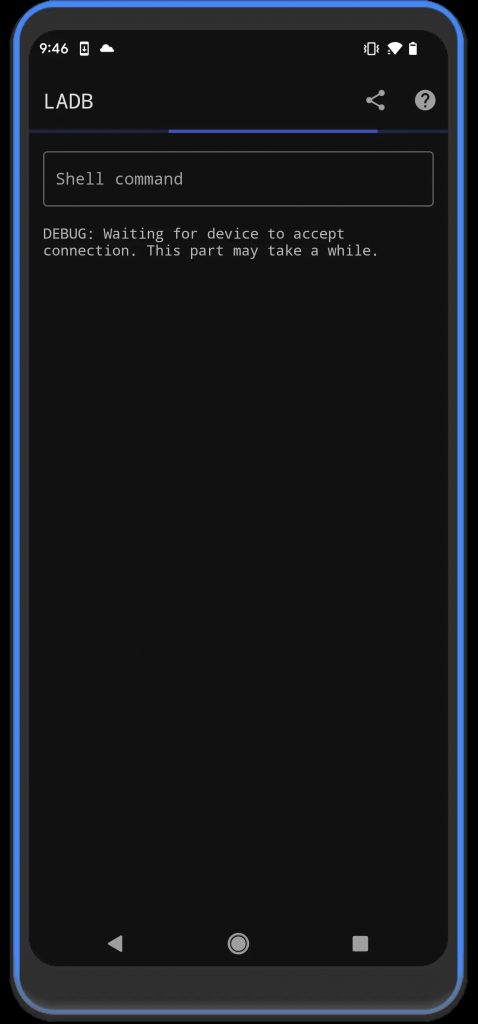
sh /storage/emulated/0/Your-folder-Name/workspace_dsuhelper/installDownload and Install Android 14 GSI
You can see that our phone is now similar to Google Pixel devices. We can set it up like normal Android devices. The Wi-Fi and Mobile data were working fine. For me, it restarted again after setting it up for the first time. Then finally I could go to the home screen.
Experience the upside-down cake
At first impressions, it felt super smooth and brand new. Although it is very similar to Android 13 or 12, there are minor changes to some elements. We do get support for dual apps by default, which is a step forward. We also get more control over our privacy and app behavior.
Now coming to the issues of the Android 14 GSI. There is an issue with making calls using VoLTE on 4G networks. The calls work for 2G and 3G but for some reason do not work with VoLTE. The issue can be limited to only my region, i.e India.
Conclusion
So that was how you can download and install the brand new Android 14 GSi on your phone. The best thing is that no harm is done to our phone or data so it is super safe as well. Remember to follow the steps carefully and everything should go smoothly. And also don’t get disheartened if it does not boot.